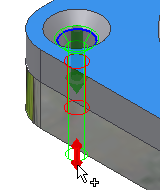すべての穴パラメータ(サイズ、開始平面、終端平面など)は、[設計]タブで指定します。
さらに、ボルト締結の締結部品が保存されているコンテンツ センターに接続している必要があります。コンテンツ センターに接続していない場合、締結部品を選択する右側の領域がグレーで表示されます。
コンテンツ センターの使用方法については、「コンテンツ センターのナビゲーションの概要」または「コンテンツ センター ライブラリの設定の概要」を参照してください。
- 操作方法
-
リボン:
[設計]タブ
 [締結]パネル
[締結]パネル
 [ボルト締結]
[ボルト締結]

[タイプ]
ボルト締結のタイプを選択します。次の穴のタイプから選択します。
- [貫通]
- [非貫通接続]
[配置]
ボルト締結の配置を定義します。
まず、開始平面と終端平面を選択します。この手順によって、次のいくつかのボルト締結パラメータが定義されます。
- [方向]
- プレート全体の厚さ
- 穴の数
ボルト締結の位置を指定する次のオプションを選択します。
- 線形
- 2 つの参照エッジを選択して、ボルト締結の配置を指定します。
- 同心円
- 円形状エッジを選択して、ボルト締結の配置を指定します。
- 点上
- (主として穴以外のフィーチャの場合)作業点を選択して、ボルト締結の配置を指定します。
- [穴]
- 穴を選択して、ボルト締結の配置を指定します(これによって、ボルト締結位置、方向、および最大径がロックされます)。
- [開始平面]
- ボルト締結の開始平面を選択します。ボルト締結の方向も定義されます。
- [参照エッジ 1]
- 穴の配置の寸法を記入する際に参照する 1 番目の線分のエッジを選択します。
- [参照エッジ 2]
- 穴配置用に 2 番目の線分のエッジを選択します。
- [円形状エッジ]
- 選択した円形状エッジに応じて円が定義され、円の中心に穴が開けられます。
- [点]
- 選択された作業点にボルト締結が挿入されます。ボルトを非円形穴に配置する場合にお勧めします。
- [既存の穴]
- ボルト締結点は、選択した穴の中心に基づいて計算されます。同時に、最大可能ボルト径は穴によって制限されます。
- [パターンを参照]
- [穴]配置オプションを選択し、グラフィックス ウィンドウ内でパターンの穴を選択した場合にのみ使用可能になります。既存のパターンに挿入することができます。
- [終端]
- ボルト締結の終端面を選択します。開始平面および終端によって、必要な穴の数が計算される領域が制限されます。
ねじ
すべてのねじパラメータを指定します。ねじのタイプと直径を選択します。ねじは Threads.xls スプレッドシートから読み込まれます。
[右側領域]
ボルト締結コンポーネントを表示します。[クリックして締結を追加]を選択して、ボルト締結にコンポーネントを追加します。
ボルト締結の締結部品を選択するときは、選択の絞り込みができます。[規格]および[カテゴリ]に応じた締結部品を表示することができます。
コンテンツ センターに適切なライブラリがインストールされていることを確認してください。たとえば、ISO 座金を挿入してリストから[ISO 規格]を選択しても締結部品が表示されない場合は、ISO ライブラリをロードしていない可能性があります。
また、選択された規格やカテゴリに、特定の選択に合う締結部品が含まれていないことも考えられます。
- ボルト
- 六角ボルト
- 六角 - フランジ付きボルト
- 穴付きボルト
- 丸頭ボルト
- 四角ボルト
- 皿ざぐりボルト
- 座金
- ナット
- シート メタル ナット
締結部品を含む行を選択します。締結部品の編集に使用可能なオプションには、次の 3 つがあります。
-

- すべての締結部品: [テーブル]ダイアログ ボックスが表示されます。このダイアログ ボックスで他の締結部品(使用可能な場合)を選択できます。
ボルト: [Alt]キーを押して[長さ/穴を修正する]ダイアログ ボックスを開きます。このダイアログ ボックスでボルト長を変更できます。
穴: [長さ/穴を修正する]ダイアログ ボックスが表示されます。このダイアログ ボックスで穴パラメータ(タイプ、指定、パラメータなど)を変更できます。
-

- コンポーネントを削除します。
-

- ダイアログ ボックスが表示され、フィルタされたコンテンツ センター項目から選択することができます。[規格]または[カテゴリ]を指定して、選択を絞り込むことができます。選択に応じて、基準を満たした締結部品だけが表示されます。 注: コンテンツ センターにライブラリをインストールし終えていることを確認してください。
[テンプレート ライブラリ]
ボルト締結のテンプレートの一覧を表示します。
[テンプレート ライブラリ]を表示するには、[設計]タブの右下隅にある![]() [その他のオプション]をクリックします。
[その他のオプション]をクリックします。
新しいボルト締結は、それぞれテンプレートから作成します。ボルト締結ジェネレータを開くときに、[設定]をクリックして、現在設計しているボルト締結にテンプレートを適用します。
テンプレート ライブラリでは、最後に使用したテンプレートが記憶されています。
- [設定]
- 選択したテンプレートをボルト締結の現在のコンテンツに適用します。
- [追加]:
- 新しく設計したボルト締結をテンプレート ライブラリに追加します。 注: [追加]コマンドは、ボルト締結の完全なジオメトリ(開始平面、参照、終了平面など)が指定されているときに使用できます。
- 削除
- 選択したボルト締結のテンプレートを削除します。
ヒント:
- 必要に応じて、テンプレートをダブルクリックしてテンプレートの説明を変更することができます。
- ドラッグ&ドロップによって、ライブラリ内のテンプレートの順序を変更することができます。
メッセージの概要
計算に関するレポートが表示されます。[計算]および[設計]タブの下部に[メッセージの要約]領域を開くには、タブの下部にある二重線をダブルクリックするか、タブの下部にある山形のマークをクリックします。メッセージ領域には、すべての計算(状態および疲れ)の要約が表示されます。
グラフィカル プレビュー
グラフィック プレビューには、選択したジオメトリおよびボルト締結コンポーネントが示されます。プレビューは、締結部品の系統的なリプレゼンテーションです。プレビューでは、ざぐり穴または皿面取り穴ジオメトリが表示され、六角穴付ボルトと六角ボルトが区別されます。
[設計]タブで最初の締結部品を選択すると、グラフィックス ウィンドウにプレビューが表示されます。