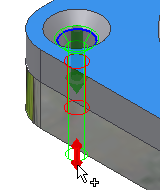ボルト締結を挿入する
すべての穴パラメータ(サイズ、開始平面、終端平面)は、[設計]タブで指定します。
さらに、ボルト締結の締結部品が保存されているコンテンツ センターに接続している必要があります。コンテンツ センターに接続していない場合、締結部品を選択する右側の領域がグレーで表示されます。
 既定では、サブアセンブリ構造は無効になっており、ボルト締結パーツはアセンブリのルート レベルに作成されます。この構造を使用して、自動ソルブを有効にすることはできません。ボルト締結を更新するには、手動ソルブを使用する必要があります。
既定では、サブアセンブリ構造は無効になっており、ボルト締結パーツはアセンブリのルート レベルに作成されます。この構造を使用して、自動ソルブを有効にすることはできません。ボルト締結を更新するには、手動ソルブを使用する必要があります。
 サブアセンブリ構造を有効にして、アセンブリのルート レベルにあるボルト締結パーツを含むサブアセンブリを作成します。Inventor 2021 より前は、これが唯一のボルト締結の作成オプションでした。自動ソルブを有効にする場合は、このオプションを使用します。
サブアセンブリ構造を有効にして、アセンブリのルート レベルにあるボルト締結パーツを含むサブアセンブリを作成します。Inventor 2021 より前は、これが唯一のボルト締結の作成オプションでした。自動ソルブを有効にする場合は、このオプションを使用します。

コンテンツ センターの使用方法については、「コンテンツ センターのヘルプ」または「コンテンツ センター ライブラリの設定の概要」を参照してください。
操作方法
リボンで、[設計]タブ  [締結]パネル
[締結]パネル  [ボルト締結]
[ボルト締結]
![]() の順にクリックします。
の順にクリックします。
[設計]タブで、次の操作を行います。
- [タイプ]領域で、ボルト締結のタイプを選択します(アセンブリに 1 つしかコンポーネントがない場合は、[貫通]接続タイプを選択します)。
- [配置]ドロップダウン メニューから配置のタイプを選択します。
- [長さ寸法]: 2 つの線分のエッジを選択して配置を指定します。
- [同心円]: 円形状エッジを選択して配置を指定します。
- [点上]: 点を選択して配置を指定します。
- [穴]: 穴を選択して配置を指定します。
- ボルト締結の位置を指定します。配置の選択内容に応じて、開始平面、エッジ、点、穴、終端平面を指定するプロンプトが表示されます。表示されるオプションは、選択した配置のタイプによって異なります。
- ボルト締結の締結部品を選択するには、ボルト締結の配置を指定します。ボルト締結ジェネレータでは、[設計]タブの左側で行った配置指定に基づいて、締結部品の選択がフィルタされます。配置の指定が完了していない場合、[設計]タブの右側にある締結部品のオプションは有効になりません。
- 2 つ以上のコンポーネントで構成されるアセンブリにボルト締結を挿入し、[非貫通接続]タイプを選択します。[配置]領域で、[ブラインド開始平面](終端平面ではない)を選択して、非貫通穴の開始位置を指定するプロンプトが表示されます。
- [ねじ]領域で、[ねじ]ドロップダウン メニューからねじのタイプを指定し、[直径寸法]を選択します。
- ボルト締結の作成を開始します。
- [クリックして締結を追加]を選択し、コンテンツ センターに接続して、コンポーネントを選択します。
- ボルト締結の作成を開始します。[設計]タブの右側の指示に従います。[クリックして締結を追加]を選択し、コンテンツ センターに接続して、コンポーネントを選択します。適切なコンテンツを選択し、引き続き締結の設定を行います。
- (任意)[設計]タブの右下隅にある[詳細]
 を選択します。ボルト締結をテンプレート ライブラリに保存します。
を選択します。ボルト締結をテンプレート ライブラリに保存します。
- [追加]を選択し、テンプレートの説明を指定します。
- [適用]を選択すると、ボルト締結ジェネレータは開いたままになります。
- [OK]を選択すると、ボルト締結がアセンブリに挿入されます。
線分配置オプションを使用して、ボルト締結を挿入する
線分タイプの配置を選択し、2 つの線分のエッジを選択してボルト締結位置を指定します。
ボルト締結ジェネレータを使用してボルト締結を挿入するには、アセンブリに少なくとも 1 つのコンポーネントが含まれている必要があります。
- リボンで、[設計]タブ
 [締結]パネル
[締結]パネル  [ボルト締結]
[ボルト締結]
 の順にクリックします。
の順にクリックします。
- [設計]タブの[タイプ]領域で、穴のタイプを選択します。
- [設計]タブの[配置]領域で、ドロップダウン リストから[長さ寸法]
 を選択します。
を選択します。
- グラフィックス ウィンドウで、以下の作業を行います。
- 開始平面を選択します。選択後に、その他の配置用のボタン([参照エッジ 1]、[参照エッジ 2]、[終端])が使用可能になります。
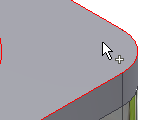
- 最初の参照エッジを選択します。
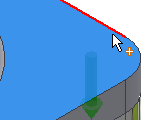
- 2 番目の参照エッジを選択します。
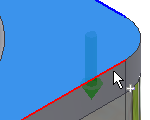
- 終端平面を選択します。

- 開始平面を選択します。選択後に、その他の配置用のボタン([参照エッジ 1]、[参照エッジ 2]、[終端])が使用可能になります。
 グラフィックス ウィンドウで 3D グリップを選択し、選択した参照エッジから穴の中心点までの距離を編集します。距離を確定するボタンを選択します。
グラフィックス ウィンドウで 3D グリップを選択し、選択した参照エッジから穴の中心点までの距離を編集します。距離を確定するボタンを選択します。
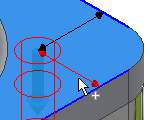
- [ねじ]領域で、ねじタイプおよびねじ径を選択します。
- [設計]タブの右側の領域で[クリックして締結を追加]を選択し、ボルト締結を設定します。
- (任意)[設計]タブの右下隅で、[詳細]
 を選択してボルト締結をテンプレート ライブラリに保存します。[追加]を選択し、テンプレートの説明を指定します。
を選択してボルト締結をテンプレート ライブラリに保存します。[追加]を選択し、テンプレートの説明を指定します。
- [OK]を選択すると、ボルト締結がアセンブリに挿入されます。
同心円配置オプションを使用して、ボルト締結を挿入する
同心円タイプの配置を選択し、円形状エッジを 1 つまたは複数選択してボルト締結の配置を指定します。円形状エッジで定義された円の中心に、ボルト締結配置の穴が挿入されます。
- リボンで、[設計]タブ
 [締結]パネル
[締結]パネル  [ボルト締結]
[ボルト締結]
 の順にクリックします。
注: ボルト締結ジェネレータを使用してボルト締結を挿入するには、アセンブリに少なくとも 1 つのコンポーネントが含まれていなければなりません
の順にクリックします。
注: ボルト締結ジェネレータを使用してボルト締結を挿入するには、アセンブリに少なくとも 1 つのコンポーネントが含まれていなければなりません - [設計]タブの[タイプ]領域で、穴のタイプを選択します。
- [設計]タブの[配置]領域で、ドロップダウン リストから[同心円]
 を選択します。
を選択します。
- グラフィックス ウィンドウで、以下の作業を行います。
- 開始平面を選択します。選択後に、他のオプション([参照する円形]、[終端])が使用可能になります。
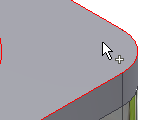
- 円形状エッジを選択します。

- 終端平面を選択します。
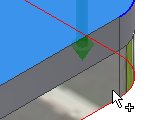
- 開始平面を選択します。選択後に、他のオプション([参照する円形]、[終端])が使用可能になります。
- [ねじ]領域で、ねじタイプおよびねじ径を選択します。
- [設計]タブの右側の領域で[クリックして締結を追加]を選択し、ボルト締結を設定します。
その他のオプション:
- (任意)[設計]タブの下隅にある[詳細]
 をクリックします。[その他のオプション]領域で、ボルト締結をテンプレート ライブラリに保存することができます。[追加]を選択し、テンプレートの説明を指定します。
をクリックします。[その他のオプション]領域で、ボルト締結をテンプレート ライブラリに保存することができます。[追加]を選択し、テンプレートの説明を指定します。
- [OK]を選択すると、ボルト締結がアセンブリに挿入されます。
パターン穴にボルト締結を挿入する
Autodesk Inventor の[穴]コマンドを使用し、パターン穴を複数の中心点がある穴として作成する場合、ボルト締結ジェネレータを使用して、パターン穴にボルト締結を挿入します。 設計にパターンが含まれていることがジェネレータに認識され、パターン穴にボルト締結を挿入するオプションが使用可能になります。
- パーツ環境で穴フィーチャを配置します。
- (アセンブリではなく)パーツ環境で穴パターンを作成します。
- パーツの編集からアセンブリに戻ります。
- ボルト締結ジェネレータを開きます。
- [設計]タブの[タイプ]領域で、穴のタイプを選択します。
![]()
- [設計]タブの[配置]領域にあるドロップダウン リストから、[穴]を選択します。
- グラフィックス ウィンドウで、以下の作業を行います。
- 開始平面を選択します。
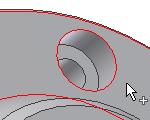
- [既存の穴]を選択します。設計にパターン穴が含まれている場合、[パターンを参照]ボックスが使用可能になります。
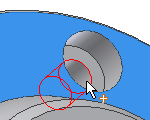
- 終端平面を選択します。
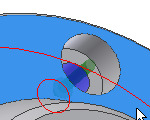
- 開始平面を選択します。
- [設計]タブの[配置]領域で、[パターンを参照]チェック ボックスをオンにします。すべてのパターン穴にボルト締結が挿入されます。
- [ねじ]領域で、ねじタイプおよびねじ径を選択します。
- [設計]タブの右側の領域で[クリックして締結を追加]を選択し、ボルト締結を設定します。
- [OK]をクリックします。
 パターンにボルト締結を挿入すると、該当するパターンに挿入されたボルト締結がすべて削除されます。
パターンにボルト締結を挿入すると、該当するパターンに挿入されたボルト締結がすべて削除されます。
![]()
スケッチ穴にボルト締結を挿入する
アセンブリに、スケッチ環境で作成された点や 3D の点が含まれている場合、その点にボルト締結を挿入することができます。
- スケッチ環境で点を作成します。
- パーツの編集からアセンブリに戻ります。
- ボルト締結ジェネレータを開きます。
- [設計]タブの[タイプ]領域で、穴のタイプを選択します。
![]()
- [設計]タブの[配置]領域で、ドロップダウン リストから[点上]
 を選択します。
を選択します。
- グラフィックス ウィンドウで、以下の作業を行います。
- 開始平面を選択します。
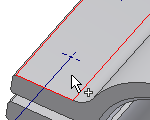
- 点を選択します。設計にスケッチ点が含まれている場合、[パターンを参照]ボックスが使用可能になります。既定では、すべてのスケッチ点にボルト締結が挿入されます。点を追加または削除するには、[Ctrl]キーを押しながら点を選択します。

- 終端平面を選択します。
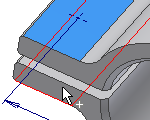
- 開始平面を選択します。
- [ねじ]領域で、ねじタイプおよびねじ径を選択します。
- [設計]タブの右側の領域で[クリックして締結を追加]を選択し、ボルト締結を設定します。
- [OK]をクリックします。
編集中に、ボルト締結をパターン点に追加したり、パターン点から削除します。アセンブリで、右クリックして[デザイン アクセラレータを使用して編集]を選択します。[設計]タブで、[点]を選択します。グラフィックス ウィンドウで、ボルト締結を削除する対象の点を選択します。[Ctrl]キーを押しながら選択すると、点から複数のボルト締結を同時に削除できます。
ボルト締結ジェネレータを使って挿入されたボルト締結が、選択した点にメイトされます。スケッチ環境の内部で点を移動すると、挿入されたボルト締結もすべて移動します。
押し出しカットまたは回転カットにボルト締結を挿入する
パーツ環境で[押し出し]および[回転]コマンドを使って作成された穴にボルト締結を挿入することもできます。
- パーツ環境で[回転]または[押し出し]コマンドを使用して、穴を作成します。
- パーツの編集からアセンブリに戻ります。
- ボルト締結ジェネレータを開きます。
- [設計]タブの[タイプ]領域で、穴のタイプを選択します。
![]()
- [設計]タブの[配置]領域で、ドロップダウン リストから[長さ寸法]を選択します。
- グラフィックス ウィンドウで、以下の作業を行います。
- 開始平面を選択します。
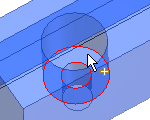
- 円形状エッジを選択します。設計にパターン穴が含まれている場合、[パターンを参照]ボックスが使用可能になります。既定では、すべてのパターン穴にボルト締結が挿入されます。
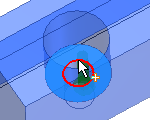
- 終端平面を選択します。
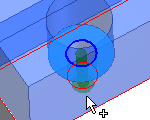
- 開始平面を選択します。
- [ねじ]領域で、ねじタイプおよびねじ径を選択します。
- [設計]タブの右側の領域で[クリックして締結を追加]を選択し、ボルト締結を設定します。
- [OK]をクリックします。
![]()
カスタム締結部品を使用してボルト締結を挿入する
コンテンツ センターに追加されたユーザ独自の締結部品を使用して、ボルト締結を挿入することができます。最初にコンポーネントをオーサリングおよびパブリッシュしておく必要があります。その後で、ボルト締結ジェネレータを使用して、それらのコンポーネントをコンポーネント アセンブリに挿入することができます。
- パーツ環境で、既存の企業パーツを作成するか開きます。
- [管理]タブ
 [オーサリング]パネル
[オーサリング]パネル  [コンポーネント]の順に選択し、パーツまたは iPart をオーサリングします。iPart のオーサリング方法については、ここをクリックしてください。
[コンポーネント]の順に選択し、パーツまたは iPart をオーサリングします。iPart のオーサリング方法については、ここをクリックしてください。
- 読み取り/書き込みライブラリを作成して現在のプロジェクトに追加し終わっていることを確認します。
- [管理]タブ
 [コンテンツ センター]パネル
[コンテンツ センター]パネル  [パーツをパブリッシュ]の順に選択し、iPart またはパーツをパブリッシュします。iPart のパブリッシュ方法については、ここをクリックしてください。
[パーツをパブリッシュ]の順に選択し、iPart またはパーツをパブリッシュします。iPart のパブリッシュ方法については、ここをクリックしてください。
- ボルト締結ジェネレータを開きます。オーサリングおよびパブリッシュの済んだパーツは、選択に使用できます。
- ボルト締結の配置を指定します。
- ボルト締結を設定します。
- [OK]をクリックします。
![]()
ねじタイプおよびボルト径(たとえば "ISO メートル プロファイル" や "6 mm")のフィルタ基づいて、パーツが[ボルト締結]に表示されます。パーツがこのフィルタに一致しない場合(6 mm 直径のメンバがない場合)、パーツはボルト締結に表示されません。
ボルト締結をテンプレート ライブラリに追加する
ボルト締結は、テンプレート ライブラリに保存することができます。
[テンプレート ライブラリ]を表示するには、[設計]タブの右下隅にある ![]() [詳細]をクリックします。
[詳細]をクリックします。
[テンプレートの説明]ダイアログ ボックスで、テンプレート名を設定して、[OK]をクリックします。
[テンプレートの説明]ダイアログ ボックス
- 操作方法
- リボン:
[設計]タブ
 [締結]パネル
[締結]パネル  [ボルト締結]
[ボルト締結]
 の順にクリックし、[設計]タブの[その他のオプション]で、[追加]を選択します。
の順にクリックし、[設計]タブの[その他のオプション]で、[追加]を選択します。
新しいボルト締結はいずれも、テンプレートとして使用できます。ハード ドライブ上の[テンプレート ライブラリ]に保存します。次に新しいボルト締結を作成するときから、新しいテンプレートを使用できます。
ボルト締結にシート メタル締結部品を使用する
ボルト締結ジェネレータを使用して、シート メタル ナットのみを挿入することができます。
- ボルト締結を設定し、ボルトを選択します。
- シート メタル ナットを選択するには、[クリックして締結を追加]オプションを選択します。
- [規格]ドロップダウン メニューですべてのオプションを選択し、[カテゴリ]ドロップダウン メニューで[シート メタル ナット]を選択します。
- シート メタル ナットをクリックして選択し、ボルト締結ジェネレータの[設計]タブに挿入します。
- ボルト締結の設定を終了し、[OK]をクリックします。
- 設計したボルト締結のシート メタル ナットを変更するには、ナットを選択し、
 をクリックします。
をクリックします。
 を選択して、[テーブル]ダイアログ ボックスを開きます。[テーブル]ダイアログ ボックスで、さまざまなナットを選択できます。
を選択して、[テーブル]ダイアログ ボックスを開きます。[テーブル]ダイアログ ボックスで、さまざまなナットを選択できます。
接続コンポーネントの追加挿入
- デザイン アクセラレータのボルト締結が既に挿入されている Autodesk Inventor アセンブリを開きます。
- ボルト締結を選択し、右クリックして右クリック メニューを表示し、[デザイン アクセラレータを使用して編集]コマンドを選択します。
- [設計]タブの右側で、コンポーネントを追加または削除します。
- [OK]をクリックすると、更新されたボルト締結が挿入されます。
![]()
グラフィックス プレビュー
グラフィック プレビューには、選択したジオメトリおよびボルト締結コンポーネントが示されます。プレビューは、締結部品の系統的なリプレゼンテーションです。プレビューでは、ざぐり穴または皿面取り穴ジオメトリが表示され、六角穴付ボルトと六角ボルトが区別されます。
- [設計]タブで、締結を選択します。
- プレビュー内部の 3D グリップを使用して、ボルト長を編集します。
- 3D グリップを適切な長さまでドラッグします。ドラッグ可能な長さは、選択したボルトに使用可能な長さまでに制限されます。
- 締結部品の寸法を示すツールチップが表示されます。3D グリップをダブルクリックし、[修正]ダイアログ ボックスを表示します。このダイアログ ボックスで、特定の締結部品に使用可能な寸法のリストから寸法を選択することができます。
[設計]タブで最初の締結部品を選択すると、グラフィックス ウィンドウにプレビューが表示されます。