[設計]タブでは、キー接続を設計します。
新しいキーを設計するときは、最後に有効になっていた値と挿入されたキー接続の値でキー ジェネレータが開きます。
さらに、キーが保存されているコンテンツ センターに接続している必要があります。コンテンツ センターに接続していない場合、キーを選択する[キー]領域がグレーで表示されます。
コンテンツ センターの使用方法については、「コンテンツ センターのヘルプ」または「コンテンツ センター ライブラリの設定の概要」を参照してください。
|
アクセス: |
リボン:
[設計]タブ
 [動力伝達]パネル
[動力伝達]パネル
 [キー]
[キー]
|
キー
キーおよび基本的なキー プロパティ仕様を指定します。
|
最初の一覧は、コンテンツ センターからキーを選択するために使用します。 |
|
|
最初の一覧は、軸溝のタイプの指定に使用します。既存の軸溝に基づいてキーを挿入するか、新しい溝を作成できます。選択内容に応じて、[軸の溝]ボックスの配置用のボタンが有効になります。 |
|
|
[軸径] |
軸径を入力します。この寸法に基づいて、適切なキーが選択されます。編集フィールドの横の下向き矢印をクリックすると、手動で直径を入力したり、Autodesk Inventor から直径を計測できます。 [参照 1]を選択すると、軸径値は自動的に編集フィールドに挿入されます。そして、編集フィールドがロックされ、編集ができなくなります。 注: 軸径は、規格で指定された範囲内でなければなりません。
推奨: 軸が外部の(歯車などによる)ラジアル荷重から追加荷重を受ける場合は、直径が直径の最小値より約 20 ~ 30 % 大きくなるように軸径を選択します。 |
|
|
[更新]コマンドによって、所定の寸法(軸径)に基づいてコンテンツ センターのキーの一覧が更新されます。軸径の値を変更したときに、そのような軸径に推奨されるキーの一覧が正確でない場合、[更新]コマンドが使用可能になります。[更新]をクリックすると、軸径の値に基づいてコンテンツ センターのキーの一覧が更新されます。 |
|
[キーの長さ] |
選択したキーに対応するキーの長さの一覧を表示します。キーの長さの値が更新され、選択したキーに基づいて自動的に挿入されます。 |
|
[数量:] |
キーの数を入力します。高いねじりモーメントの伝達では、カップリングで最大 4 つのキーを使用できます。キーは、軸上で対称になるように(反対側の位置に)配置されます。非対称配置も、(120° の間隔で)循環モーメントの伝達に使用されます。 |
|
[角度] |
キーまたはキー溝間の角度を指定します。2 つのインスタンスの場合は角度を選択でき、それ以外の場合は、自動的に選択されます。 |
[軸溝]
|
軸溝およびその配置を指定します。 |
|
|
最初の一覧は、軸溝のタイプの指定に使用します。既存の軸溝に基づいてキーを挿入するか、新しい溝を作成できます。選択内容に応じて、[軸の溝]ボックスの配置用のボタンが有効になります。 |
|
|
[新規作成] |
新しい軸溝を作成します。 |
|
[既存のものを選択] |
Autodesk Inventor の既存の軸溝フィーチャを選択します。寸法に基づいて、適切なキーを見つけます。 |
|
注: このオプションを使用しても、既存の軸溝は修正されません。
|
|
|
溝のタイプのオプション: |
|
|
|
|
配置オプション: |
|
|
[参照 1] |
円柱状面 |
|
[参照 2] |
開始面または作業平面と[反転]オプション |
|
注: 反転オプションは、作業平面を選択した場合にのみ使用可能になります。
|
|
|
[方向] |
円柱面に溝を配置するときに使用する方向の面を指定します。方向の面は自動的に選択されます。 |
|
[半径] |
平溝の場合にツールの直径を指定します。 |
[ハブ溝]
|
ハブの溝とその配置を指定します。 |
|
|
配置オプション: |
|
|
[参照 1] |
開始平面または終端平面あるいは作業平面を指定します(ジェネレータでは、終端平面が自動的に選択されます。終端平面の定義に問題がある場合は選択してください。) |
|
[参照 2] |
始点(円柱状エッジまたは作業点)と[反転]オプションを指定します。[反転]オプションをクリックして、溝の方向を変更します。 注: 反転オプションは、作業平面が選択されている場合にのみ使用できます。
|
|
[方向] |
円柱面に溝を配置するときに使用する方向の面を指定します。方向の面は自動的に選択されます。 |
[生成するオブジェクトを選択]
3 つのオプションによって、挿入されるオブジェクトが定義されます。
|
[キー] |
コンテンツ センターから選択したキーを挿入します。 |
|
[軸溝] |
: 選択したジオメトリに軸溝を生成します。 |
|
[ハブ溝] |
選択したジオメトリにハブ溝を生成します。 |
キーは、次の状態に基づいて、選択したジオメトリに自動的に配置されます。
- 軸溝およびハブ溝の作成後、キーが軸溝に配置される場合
- 軸溝が挿入されないか、既存のものとして選択され、ハブ溝の作成後、キーがハブ溝に配置される場合
- 拘束が作成されず、キーがドキュメントの原点に挿入される場合
メッセージの概要
計算に関するレポートが表示されます。[計算]および[設計]タブの下部に[メッセージの要約]領域を開くには、タブの下部にある二重線をダブルクリックするか、タブの下部にある山形のマークをクリックします。
グラフィカル プレビュー
選択したジオメトリと溝のタイプのグラフィックス プレビューが、Autodesk Inventor に表示されます。グリップを使用して、溝の長さなどを指定することができます。
プレビューと使用可能なグリップは、次の 3 つの溝のタイプごとに異なります。
A.) 両丸
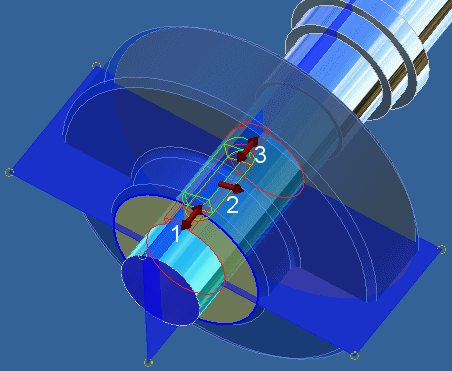
1. グリップを使用して、開始エッジから配置を指定します。
2. グリップを使用して、回転位置を指定します。
|
選択したジオメトリと溝のタイプのグラフィックス プレビューが、Autodesk Inventor に表示されます。グリップを使用して、溝の長さなどを指定することができます。 |
|
|
プレビューと使用可能なグリップは、次の 3 つの溝のタイプごとに異なります。 |
|
|
A.) 両丸 |
|
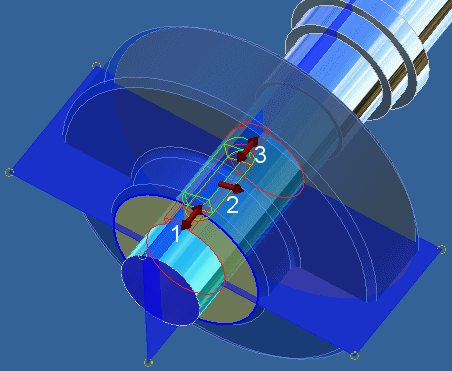 |
|
|
1. グリップを使用して、開始エッジから配置を指定します。 |
|
|
2. グリップを使用して、回転位置を指定します。 |
|
|
3. グリップを使用して、キーの長さを指定します。溝の長さは、キーの長さに応じて自動的に更新されます。 |
|
|
B.) 片丸 |
|
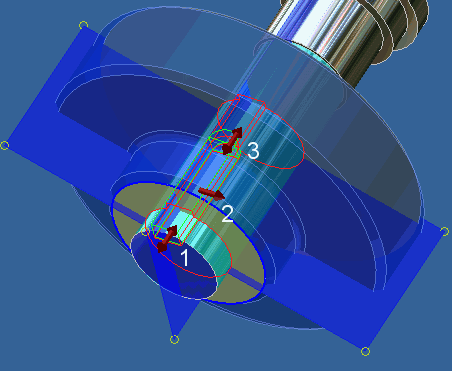 |
|
|
1. グリップを使用して、開始エッジから配置を指定します。 |
|
|
2. グリップを使用して、回転位置を指定します。 |
|
|
3. グリップを使用して、キーの長さを指定します。溝の長さは、キーの長さに応じて自動的に更新されます。 |
|
|
C.) 角形 |
|
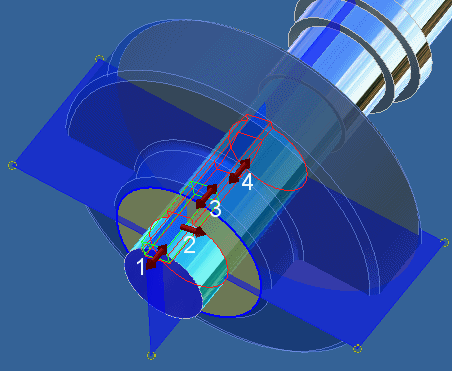 |
|
|
1. グリップを使用して、開始エッジから配置を指定します。 |
|
|
2. グリップを使用して、回転位置を指定します。 |
|
|
3. グリップを使用して、キーの長さを指定します。溝の長さは、キーの長さに応じて自動的に更新されます。 |
|
|
4. グリップを使用して、溝の長さを指定します。 |