作業に合わせてタイム スライダ(Time Slider)のさまざまな要素のカラーとサイズを変更することができます。
タイム スライダ(Time Slider)のサイズを変更する
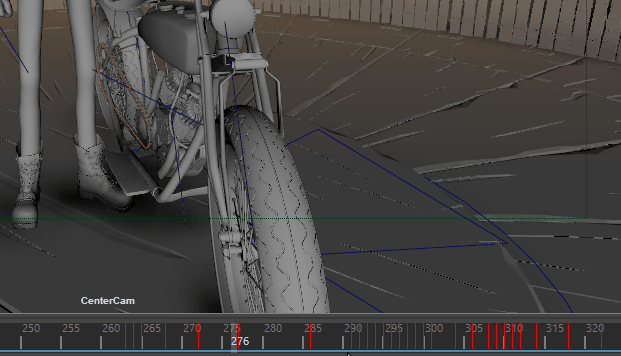
インタフェースの他の要素と同様な方法で Maya のタイム スライダ(Time Slider)のサイズを変更するには、カーソルを上端に合わせ、カーソルが分割カーソルに変わってから上下にドラッグします。
ワークスペースと一緒にタイム スライダ(Time Slider)の高さが保存されます。これらの設定は、手動で変更されるまで(またはプリファレンスがリセットされるまで)保持されます。タイム スライダの分割バーのカーソルの反応速度を下げる
カーソルがタイム スライダ上を通過するたびに分割バーのカーソルに変わることが煩わしい場合は、次のオプション変数を変更します。
optionVar -iv "splitterHandleMargin" 3
分割カーソルに変わる頻度を上げるには、設定値を大きくします。
既定の設定は 3、最大値は 8 です。
タイム スライダの分割バーのカーソルを無効にする
分割カーソルを無効にするには、Maya の .json ファイルを開いて prefs/workspaces/ セクションに移動し、heightProperty を fixed から free に変更します。
キー マーク(Key Ticks)
キー マークは、タイム スライダ(Time Slider)にある赤いマーク(既定)で、選択したオブジェクトに設定されたキーフレームを示します。キーを選択すると、白で表示され、ハイライト部分は青で表示されます(例については、「タイム スライダ(Time Slider)でキーを選択する」を参照してください)。特殊なタイプであるブレイクダウン キーはタイム スライダ(Time Slider)上に緑色のマークで表示されます。
タイム スライダでキーフレームの厚みを設定するには
- ウィンドウ > 設定/プリファレンス > プリファレンス(Windows > Settings/Preferences > Preferences)を選択します。
プリファレンス(Preferences)ウィンドウが表示されます。
- タイム スライダ(Time Slider)セクションで、キー マーク サイズ(Key Tick Size)のプリファレンスを設定します。
キーの太さはピクセル単位で表されます。キー マークの最小の太さは 1 ピクセル、最大は 63 ピクセルです。
タイム スライダでカーブにあるキーフレームのカラーを設定するには
- グラフ エディタ(Graph Editor)のグラフ ビューで、カーブを選択します。
- グラフ エディタ(Graph Editor)のメニューバーで、を選択します。
アトリビュート エディタ(Attribute Editor)に、選択したアニメーション カーブのスプレッドシートが表示されます。
- カーブ カラー(Curve Color)を 1 つ選択し、カーブ カラーの使用(Use Curve Color)をオンにします。
タイム スライダにあるカーブのキーフレームがすべて、選択したカーブ カラー(Curve Color)で表示されるようになります。
タイム スライダで個々のキーフレームのカラーを設定するには
- を選択します。
- タイム スライダ特別キー マーク(Time Slider Tick Special)カラーを選択し、保存(Save)をクリックします。
- グラフ エディタ(Graph Editor)で、タイム スライダ特別キー マーク(Time Slider Tick Special)カラーで描画するキーフレームを選択します。
- コマンド ラインまたはスクリプト エディタ(Script Editor)で、次のように、keyframe MEL コマンドに -tickDrawSpecial (-tds)フラグを付けて入力します。
keyframe -tds on
次に、テンキーで[Enter]を押します。
選択したフレーム(-tds フラグの対象であったフレーム)が、タイム スライダ特別キー マーク(Time Slider Tick Special)カラーでタイム スライダに描画されるようになります。
このフラグの詳細については、MEL 『コマンド』 リファレンス マニュアルの「keyframe」を参照してください。
注:- タイム スライダ特別キー マーク(Time Slider Tick Special)カラー プリファレンスの設定は、カーブ カラー(Curve Color)アトリビュートで設定されたキー カラーよりもオーバーライドされます。
- タイム スライダに同時に複数のキーが存在し、これらのキーの 1 つで -tds フラグが オン(on)に設定されている場合、他のキー カラーよりもタイム スライダ特別キー マーク カラーが優先されます。
キーの上にカーブの色分けを表示するには
タイム スライダ(Time Slider)を右クリックし、アニメーション(Animation)コントロール メニューから色分けされたキー(Color Coded Keys)を選択します。
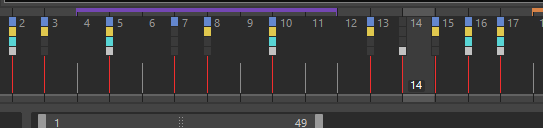
タイム スライダのカラー
タイム スライダのカラー設定をカスタマイズすると、特に大きなタイム ラインにおいて可視性が向上します。

タイム スライダのカラー設定を開くには
- を選択します。
- カラー設定(Color Settings)ウィンドウで、アニメーション(Animation)見出しを展開します。
現在の時間インジケータのカラーを変更するには
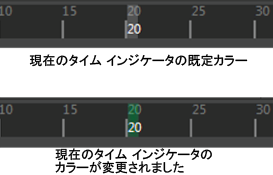
タイム スライダ(Time Slider)のフォアグラウンドまたはバックグラウンドのカラーを変更するには
タイム スライダのフォアグラウンド(Time Slider Foreground)とタイム スライダのバックグラウンド(Time Slider Background)の設定を変更します。