
Story クリップ メニューを表示するには、Story ウィンドウで選択した 1 つまたは複数のクリップを右クリックします。
その他のメニュー オプションの詳細については「Story コンテキスト メニュー」および「Story トラック コンテキスト メニュー」を参照してください。また、これらのオプションの一部は Story コントロールからも表示することができます。「Story ウィンドウのコントロール」を参照してください。
どこで右クリックしたか、また何を選択したかによって、コンテキスト メニューに表示されるオプションは異なります。たとえば、Edit Track リスト内で右クリックすると、Action Track リストで右クリックしたオプションとは異なるオプションを表示します。また表示されるオプションも、どのトラックまたはクリップを選択し選択を適用するかによって異なります。
このトピックでこれ以降説明するオプションは、コンテキスト メニューに表示される順序でリストしてあります。特に指定しない限り、リスト表示されるオプションはどのトラック リストをマウスの右ボタンでクリックしたかに関係なく表示されています。
次のコンテキスト メニュー項目は、Story ウィンドウで 1 つまたは複数のクリップを選択すると表示される場合があります。
Select Camera
Select Camera では、ショット クリップのカメラを選択できます。このオプションは、Edit Track リスト内が選択されている場合に表示されます。
Make Camera Current
Make Camera Current は、Viewer ウィンドウ内のカメラ ビューを、カメラ ショットで使用できるカメラに切り替えます。Make Camera Current オプションは、Edit Track リスト内でショットが選択されている時に使用できます。
Change Media File
オーディオ、ビデオ、またはキャラクタの Change Media File オプションが有効である場合、選択されているクリップに別のメディア ファイルを選択できます。
Change Take
アニメーション、キャラクタ、およびカメラ アニメーションのクリップとして使用する .fbx ファイルには、複数のテイクを含めることができます。既定では、クリップは 1 つのテイクのみを使用します。Change Take オプションは、ダイアログ ボックスを開いて、そこでそのクリップにある異なるテイクを選択できます。

Select Take ダイアログ ボックス
Change Character
クリップに複数のキャラクタが含まれている場合は、このオプションを使用して、読み込まれたクリップのアニメーションをファイル内の任意のキャラクタに割り当て直すことができます。この機能は Change Take と似ていて、複数のキャラクタが含まれているファイルから Story トラックを入力する場合のワークフローを簡素化できます。
「Story クリップでキャラクタを変更する」を参照してください。
Make Clip Writable
このオプションは、読み取り専用のアニメーション クリップ、キャラクタ クリップ、またはカメラ アニメーション クリップを右クリックすると表示されます。このオプションでは、読み取り専用のクリップを書き込み可能にすることができます。ただし、このオプションはクリップのアニメーションが再対象化されている場合には表示されません。
たとえば、プロットされるスケルトンがトラックのキャラクタ フィールドで選択したキャラクタのスケルトンと異なる場合、キャラクタ クリップのアニメーションは自動的に再対象化されます。
クリップが書き込み可能な場合、キーフレームが表示されるので、そのキーフレームを編集して新しいキーフレームを設定することができます。書き込み可能なクリップのキーフレームは、クリップのトラック コンテンツが選択されていてトラックの Animate オプションがオンの場合にだけ、表示され編集することができます。
Asset Settings ウィンドウに表示される Solving Mode メニューでは、キャラクタ クリップがどのソルバ モードを使用しているのかわかります。Retarget From Skeleton が選択されている場合に、アニメーションを選択したスケルトンにプロットした時にだけ、クリップを書き込み可能にされます。メニューから Skeleton または Control Rig を選択すると、クリップを読み取り専用にすることができます。

Asset Settings ウィンドウ: A.Solving Mode メニュー
Make All Clips Read-Only
Story トラックで使用できるすべての書き込み可能なクリップを読み取り専用に変換します。このオプションは、Story ツールを右クリックするか、1 つまたは複数の書き込み可能なクリップ上で右クリックすると表示されます。

- Default Name: Open Directory ウィンドウを表示します。変換されたすべての読み取り専用クリップを既定の名前を使用して保存するフォルダを選択します。
- Customized Name: Save Clip ウィンドウを表示します。File Name テキスト ボックスに、すべての読み取り専用クリップを保存するファイルのカスタム名を入力します。
このサブメニュー内の次の 2 つのオプションを使用すると、Story ツールのすべての書き込み可能なクリップを読み取り専用に変換できます。


変換中に、MotionBuilder は 2 つの複製されたクリップが Shift_Feet クリップの参照であることを識別します。したがって、作成される読み取り専用ファイルは単一の「Character Track 1 Shift_Feet 1.fbx」です。複数のクリップを単一の読み取り専用ファイルに変換すると、システム メモリが節約されます。
Export Clip
Export Clip オプションは、書き込み可能なアニメーション クリップ、キャラクタ クリップ、またはカメラ アニメーション クリップを右クリックすると表示されます。
Export Clip オプションを使用すると、クリップを読み取り専用にせず、 .fbx ファイルとして保存することができます。.fbx ファイルは、Asset Browser から Story ウィンドウにドラッグすると再利用できます。
Clear Values Without Keys
クリップはキーフレーム無しでも存在できます。キーフレームの無いクリップは、トラックの Animate ボタンがオンで、トラックで選択したアセットを移動、回転、またはスケールした時に作成されます。そのようなクリップは、括弧の中に "c" を表示しています。
このクリップには、キーフレームが無い場合でも、特定の初期値を含みます。これらの値は、トラックで選択したアセットの変換値です。
たとえば、オブジェクトを 90°回転すると、作成されるクリップにはその値が含まれ、そのオブジェクトは 90°回転した状態を維持します。2 つ目の同様のクリップを作成して、オブジェクトを再び回転すると、そのオブジェクトは 2 つのクリップの間で回転します。
タイムライン インジケータをクリップ上に配置して、オブジェクトを再び変換することで、クリップの値を変更することができます。
Clear Values Without Keys オプションで、選択したクリップの変換値を消去できます。クリップが空白の場合、そこには何の値も無くどのような形でもオブジェクトをアニメートしません。空白のクリップには括弧の中に "c" は表示されません。
Assign Sources To Destinations
トラック内で選択したアセットとそのトラックのクリップは自動的にリンクされます。Assign Sources To Destinations オプションは、ダイアログ ボックスを開きこれらのリンクを見て変更することができます。
Assign Sources To Destinations オプションは、アニメーション、カメラ アニメーション、キャラクタ クリップを右クリックするとオンになります。
 Assign Sources to Destinations ダイアログでは、クリップ内のソースを検索するオプションを使用できます。左上の検索バーをクリックし、検索するソースを入力するだけです。これは、クリップに多数のオブジェクトが含まれている場合に特に便利です。
Assign Sources to Destinations ダイアログでは、クリップ内のソースを検索するオプションを使用できます。左上の検索バーをクリックし、検索するソースを入力するだけです。これは、クリップに多数のオブジェクトが含まれている場合に特に便利です。

Assign Sources To Destinations ダイアログ ボックス
Update From Current Take
Connected To Current Take
Align To
Align To オプションは、1 つまたは複数のクリップの位置を変更して、Story トラックの他のクリップに位置合わせする場合に便利です。
- Current Time
- 1 つまたは複数の選択したクリップを、タイムライン インジケータの現在のフレームに位置合わせします。
前 後 
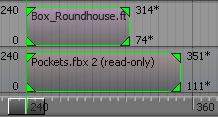
- Previous Clip
- 1 つまたは複数の選択したクリップを、同じトラック上の前のクリップに位置合わせします。
注: このオプションは、トラック上に前のクリップがないクリップを選択した場合は、影響がありません。
次の図の Box_Roundhouse.fbx クリップの位置は変化しません。このクリップはトラック上に前のクリップがないためです。
前 後 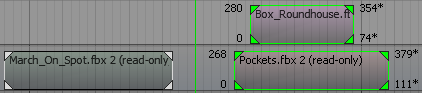
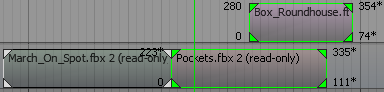
- Previous Clip (All)
- 1 つまたは複数の選択したクリップを、選択したクリップの前のクリップに位置合わせします。
たとえば、次の図では、トラック 1、2、および 3 で 3 つのクリップが選択されています。トラック 3 上の Pockets.fbx クリップを右クリックして、Align To > Previous Clip (All)を選択します。Pockets.fbx クリップはトラック 3 上の前のクリップに位置合わせされ、トラック 1 および 2 上の他の 2 つのクリップは、Pockets.fbx クリップの前のクリップに対する参照に位置合わせされます。
前 後 

- Next Clip
- 1 つまたは複数の選択したクリップを、同じトラック上の次のクリップに位置合わせします。
注: Previous Clip オプションと同様に、このオプションも、トラック上に次のクリップがないクリップが選択されている場合は、影響がありません。
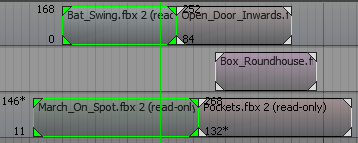
- Next Clip (All)
- 1 つまたは複数の選択したクリップを、選択したクリップの次のクリップの位置に対する参照に位置合わせします。
たとえば、次の図では、トラック 1、2、および 3 で 3 つのクリップが選択されています。トラック 3 上の Pockets.fbx クリップを右クリックして、Align To > Next Clip (All)を選択します。Pockets.fbx クリップはトラック 3 上の次のクリップに位置合わせされ、トラック 1 および 2 上の他の 2 つのクリップは、Pockets.fbx クリップの次のクリップに対する参照に位置合わせされます。
前 後 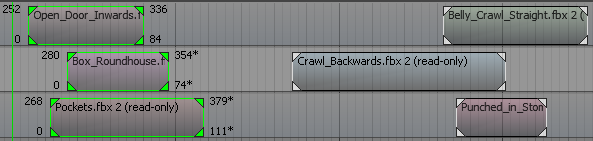

- Current Time (Offset)
- 選択したクリップを現在のフレームからタイムライン インジケータにオフセットします。
異なるトラック上の複数のクリップを選択した場合、右クリックしたクリップを除く他のすべてのクリップが、右クリックしたクリップからタイムライン インジケータまでの距離だけオフセットします。
たとえば、次の図では 3 つのクリップが選択されています。Punched_in_Stomach.fbx クリップを右クリックして、Align To > Current Time (Offset)を選択します。Punched_in_Stomach.fbx クリップがタイムライン インジケータまで(フレーム 400 から 240 まで)オフセットします。他の 2 つのクリップも、タイムライン インジケータに向かって 160 フレーム分オフセットします。
前 後 

- Previous Clip (Offset)
- 選択したクリップをトラック上の前のクリップにオフセットします。
異なるトラック上の複数のクリップを選択した場合、右クリックしたクリップを除く他のすべてのクリップが、右クリックしたクリップからトラック上の前のクリップまでの距離だけオフセットします。
たとえば、次の図では 3 つのクリップが選択されています。Punched_in_Stomach.fbx クリップを右クリックして、Align To > Previous Clip (Offset)を選択します。Punched_in_Stomach.fbx クリップが(フレーム 221 から)前のクリック (フレーム 116 の Pockets.fbx)までオフセットします。他の 2 つのクリップも、自身のトラック上の前のクリップの方向に 105 フレーム分オフセットします。このオプションは、クリップに前のクリップがない場合は影響がありません。
前 後 

- Next Clip (Offset)
- このオプションは Previous Clip (Offset)と似ていますが、選択したクリップをトラック上の次のクリップにオフセットします。
異なるトラック上の複数のクリップを選択した場合、右クリックしたクリップを除く他のすべてのクリップを、右クリックしたクリップからそれぞれのトラック上の次のクリップまでの距離だけオフセットします。
Expand Selected Clips
Story トラック上の 1 つまたは複数のクリップを最も近いクリップまで展開できます。
- Expand Clips: Story トラックの隣接クリップを含む 1 つまたは複数のクリップを選択します。選択したクリップを右クリックして、このオプションを選択します。選択したすべてのクリップが、最も近いクリップまで展開されます。
前 後 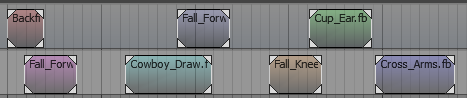

- Expand Clips, Preserve Overlap: このオプションを選択すると、オーバーラップしたクリップは展開されません。オーバーラップしていないクリップのみが隣接クリップまで展開されます。
前 後 
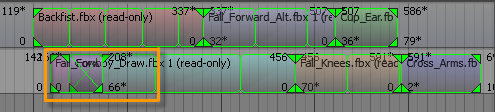
Story クリップのコンテキスト メニューにある Expand Selected Clips サブメニューには、次のオプションが表示されます。
Create Clip Group
選択した Story クリップをグループ化して、タイムライン上の複数のクリップの移動と整理を簡単に、すばやく実行できるようにします。
「Story クリップをグループ化する」を参照してください。
Fade In Interpolation および Fade Out Interpolation
選択したアニメーション、カメラ、オーディオ クリップのフェード イン ポイントとフェード アウト ポイントにおける補間オプションを選択します。
Custom を選択した場合は、ファンクション カーブを使用して独自の補間を作成できます。「Story クリップ用のカスタム フェード補間カーブを作成する」を参照してください。
Linear、Smooth、Slow、Fast に関する詳細については、「その他のクリップ設定」を参照してください。