
このセクションでは、Story ウィンドウで右クリックした対象に関係なく、そのコンテキスト メニューに表示されるオプションについて説明します。
その他のメニュー オプションの詳細については、「Story トラック コンテキスト メニュー」、「Story クリップのコンテキスト メニュー」、「Edit トラック コンテキスト メニュー」を参照してください。
Insert
Insert メニューでは、トラック リストにフォルダとトラックを追加できます。
トラックでは、タイムラインに従って特殊な種類のクリップを使用できます。たとえば、Animation トラックでアニメーション クリップを操作できるのに対して、Command トラックではコマンドとアプリケーション起動ができます。
メニューから挿入できるトラックのタイプは、どこで右クリックしたかによって異なります。たとえば、Edit Track リストでは、Shot トラック、Audio トラック、および Video トラックを挿入できます。Action Track リストでは、Audio トラック、Video トラック、Constraint トラック、および Command トラックに加えて、異なる 3 種類の Animation トラックがあります。
| トラック タイプ | 用途 |
|---|---|
| Folder | トラックを整理するためのフォルダを挿入します。1 つのトラックを別のトラックの上またはフォルダ内にドラッグして階層を作成できます。フォルダからトラックを削除するには、トラック リストの空の場所にトラックをドラッグします。 |
| Shot Track | カメラ ショットを使用して、一連のカメラ切り換えを作成できます。 |
| Generic Animation Track | ライトや立方体などのアセットを、移動、回転、およびスケールするキーフレーム アニメーションを作成できます。 |
| Character Animation Track | キーフレームとモーション データを使用してキャラクタをアニメートできます。 |
| Camera Animation Track | キーフレームを使用してカメラをアニメートできます。 |
| Video Track | ビデオ クリップをループさせる、および再生するタイミングを決めることができます。 |
| Audio Track | オーディオ クリップのループと再生に加えて、テイク内の指定した時間でのオーディオ キューを設定できます。 |
| Command Track | トラック内の指定したフレームでモデルを表示/非表示します。また、Command トラックを使用して、外部アプリケーションを起動することもできます。 |
| Constraint Track | コンストレイントの選択、ブレンド、およびフェードを行います。 |
トラックの各タイプに対して作成できるクリップの詳細については、「Story クリップ」を参照してください。
Make Camera Switcher Current
Make Camera Switcher Current オプションは、Viewer ウィンドウ内で Camera Switcher を現在のカメラとして設定し、Edit Track リスト内でショットの結果とカメラの切り換えを見ることができます。
Plot Selected Shot Track To Camera Switcher

Plot Selected Shot Track To Camera Switcher メニューでは、Edit Track リストの単一のショット トラックを特定のテイクの Camera Switcher にプロットできます。
「Camera switcher」を参照してください。
Plot All Shot Tracks To Camera Switcher

Plot All Shot Tracks To Camera Switcher メニューでは、Edit Track リストのすべての Shot トラックを特定のテイクの Camera Switcher にプロットできます。
「Camera switcher」を参照してください。
Plot Whole Scene To Current Take
Plot Whole Scene To Current Take オプションを使用すると、シーンのすべてのアニメーションが、Transport Controls ウィンドウで選択したテイクと結合します。
プロットの詳細については、「アニメーションをプロットする」を参照してください。
Razor
Razor オプションでは、選択したクリップをタイムライン インジケータで 2 つに分割できます。[Alt]+[R]のキーボード ショートカットを使用して、選択したクリップを分割することもできます。選択した 1 つのクリップのみを確実に分割するには、このコンテキスト メニュー オプションではなく、Story コントロールの Razor ボタンを使用します。
「クリップを分割する」を参照してください。
Copy Time Range
Copy Time Range オプションでは、選択した時間範囲のすべてのクリップをコピーできます。コピーしたクリップは、別の場所に貼り付けることができます。
「Story ウィンドウのタイム レンジ」を参照してください。
Key At Time
Key at time オプションをオンにすると、Key at time ダイアログ ボックスが開き、現在の時間に関わりなく、選択したプロパティの 1 つまたは複数のキーフレームを任意の時点で設定できます。
Key Controls ウィンドウの Key ボタンを右クリックするか、[Ctrl]+[Shift]+[K]キーを押して、Key at time ダイアログ ボックスを表示することもできます。
「一度に複数のキーフレームを設定する」を参照してください。
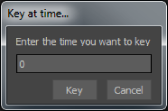
Key at time ダイアログ ボックス
Delete
Delete オプションでは、選択したトラックかクリップを削除できます。削除するには、トラックかクリップを選択する必要があります。
Select Clips
Select Clips オプションでは、クリップを All、Clear、Inverse、Time Based の各オプションで選択することができます。どのトラック リスト内で右クリックしたかによって、どのクリップとショットに影響を与えるかが異なります。
| オプション | 機能 |
|---|---|
| All | トラック リストのすべてのクリップを選択できます。 |
| Clear | すべてのクリップとショットを選択解除できます。または、どちらかの Clip 領域内でクリックするとすべての選択を解除します。 |
| Inverse | 選択していないすべてのクリップとショットを選択し、選択しているすべてのクリップとショットの選択を解除できます。 |
| Time Based | Time Based メニューでは、タイムライン インジケータの位置によってクリップを選択できます。使用可能なオプションについての詳細は、Time Based メニューのオプションの説明を参照してください。 |
Time Based メニュー オプション
Time Based メニュー オプションでは、タイムライン インジケータの位置によってクリップを選択できます。
| オプション | 機能 |
|---|---|
| At Time Cursor | タイムライン インジケータ位置のすべてのクリップを選択します。 |
| Before Time Cursor | タイムライン インジケータの前にあるすべてのクリップを、タイムライン インジケータの位置にあるクリップは含まずに選択します。 |
| Before And At Time Cursor | タイムライン インジケータの前にあるすべてのクリップを、タイムライン インジケータの位置にあるクリップを含めて選択します。 |
| After Time Cursor | タイムライン インジケータの後ろにあるすべてのクリップを、タイムライン インジケータの位置にあるクリップは含まずに選択します。 |
| After And At Time Cursor | タイムライン インジケータの後ろにあるすべてのクリップを、タイムライン インジケータの位置にあるクリップも含めて選択します。 |
Frame Zoom Bar
Frame Zoom Bar オプションを使用して、クリップまたはキーフレームの Zoom バーの開始と終了の値を設定します。
「Story ウィンドウのクリップにズーム インする」を参照してください。
Frame Start/End
Frame Start/End オプションを使用して、テイクの Start と End の時間を設定します。Frame Start/End オプションを使用すると、テイクの Start の値が一番最初のクリップまたはキーフレームの開始時間となり、テイクの End の値が最後のクリップまたはキーフレームの終了時間となります。
「Story ウィンドウのタイム レンジ」を参照してください。
Step by All Fades
Shift キーを押した状態で左矢印キーを押すか、Shift キーを押した状態で右矢印キーを押すと、Story ウィンドウのクリップのポイント間で タイムライン インジケータを移動できます。
Step by All Fades オプションを無効にしている場合は、このショートカットにより、クリップの In ポイントと Out ポイント間でタイムライン インジケータが移動します。

クリップのポイント: A.In ポイント。B.Out ポイント。
Step by All Fades オプションをアクティブにしている場合は、このショートカットにより、クリップの Fade In ポイントと Fade Out ポイント、Still In ポイントと Still Out ポイント、および In ポイントと Out ポイント間でタイムライン インジケータが移動します。

クリップのポイント: A.Still In ポイント。B.In ポイント。C.Fade In ポイント。D.Out ポイント。E.Fade Out ポイント。F.Still Out ポイント。
同時に 1 つのトラック リストのみで、クリップ間を移動できます。クリップ間を移動するには、Edit Track リストか Action Track リストの上にマウスを置きます。
クリップかトラックを選択していない場合は、トラック リスト内のすべてのトラックのすべてのクリップ間を移動できます。
Snap メニューのオプション
Snap メニューでは、移動しているクリップを最も近いフレーム、クリップ、またはショット、あるいは タイムライン インジケータに固定します。既定ではすべてのオプションが選択されています。
次の表では、Snap メニューの各オプションを説明します。
| Snap メニューのオプション | 説明 |
|---|---|
| Active | Snap オプションのオン/オフを切り替えます。 |
| On Time Cursor | タイムライン インジケータに固定します。 |
| On Clips | 他のクリップの開始または終了のフレームに正確に固定します。 |
| On Frames | ドラッグしたクリップをフレームにスナップします。 |
Time Discontinuity
Time Discontinuity オプションは、ショット クリップの操作方法に影響します。
詳細については、「Edit Track リスト」を参照してください。
Maintain Shot and Shot Clip Lengths Synced
 をクリックするか、Story コンテキスト メニューでこのオプションを選択します。このモードが影響するのは、ショットとショット クリップのみです。その他のタイプのクリップ(アニメーション、オーディオ、ビデオ)には影響しません。
をクリックするか、Story コンテキスト メニューでこのオプションを選択します。このモードが影響するのは、ショットとショット クリップのみです。その他のタイプのクリップ(アニメーション、オーディオ、ビデオ)には影響しません。
Sync Action and Edit Views
Sync Action and Edit Views オプションは、Action Track リストと Edit Track リストにおいてビューを操作する方法に影響します。
どちらのトラック リストでもビューを操作するには、[Shift]キーを押しながらドラッグしてスクロールし、[Ctrl]キーを押ながらドラッグしてズームします。Sync Action and Edit Views オプションをアクティブにしている場合は、ビューを操作すると、両方のトラック リストに同時に影響を与えます。たとえば Action Track リストでズームすると、Edit Track リストでもズームされます。