次の手順では、Mia のコントロール リグにある IK システムをさらに詳細に制御できるようにする 2 つの Auxiliary ピボットを作成します。これらの補助オブジェクトを使用して、Mia の歩行に伴う、足のリアルな回転を作成できます。また、これらのオブジェクトを使用すると、キーフレーム アニメーションの作成時に Mia の足を回転しやすくなります。
補助ピボットを追加するには:
- Viewer ウィンドウで View メニューをクリックします。
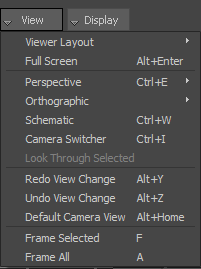
- Orthographic
 Producer Front を選択します(または Viewer ウィンドウをクリックして[Ctrl] + [F]を押します)。
Producer Front を選択します(または Viewer ウィンドウをクリックして[Ctrl] + [F]を押します)。 - Viewer ウィンドウで、ズームアウト(
 、または[Ctrl]キーを押しながらドラッグ)およびパン(
、または[Ctrl]キーを押しながらドラッグ)およびパン( 、または[Shift]キーを押しながらドラッグ)して、Mia の足が見えるようにします。
、または[Shift]キーを押しながらドラッグ)して、Mia の足が見えるようにします。 - Character Controls ウィンドウで、左足首エフェクタを選択します。
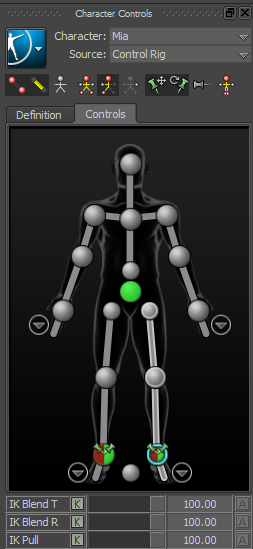
選択したエフェクタが青色(
 )の輪郭で表示されます。
)の輪郭で表示されます。 - 左足首エフェクタを右クリックします。

- コンテキスト メニューから Create Aux Pivot を選択します。
補助ピボットは、緑色の球体(既定)として Viewer ウィンドウに表示されます。
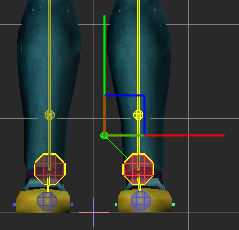 注: Resources ウィンドウの Properties タブでプロパティを編集することにより、補助ピボットの表示を変更することができます。
注: Resources ウィンドウの Properties タブでプロパティを編集することにより、補助ピボットの表示を変更することができます。Character Controls ウィンドウの左足首セルに、補助ピボットが X 印で表示されます。
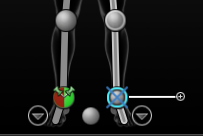
補助ピボットを作成すると、次の図に示すようにエフェクタの選択が解除され、ピボットの Object Mode ツール(
 )が自動的に選択されます。
)が自動的に選択されます。 
- 次の図に示すように、補助ピボットを Mia のつま先の先端に移動します。
- Viewer ウィンドウで View メニューをクリックし、Orthographic
 Producer Right の順に選択します。
Producer Right の順に選択します。 - Mia の左足をパン(
 、または[Shift]キーを押しながらドラッグ)およびズームイン(
、または[Shift]キーを押しながらドラッグ)およびズームイン( 、または[Ctrl]キーを押しながらドラッグ)します。
、または[Ctrl]キーを押しながらドラッグ)します。 - 補助ピボットの変換ハンドルをドラッグして、補助ピボットを Mia のつま先の先端に配置します。
- カメラ ビューを切り替えて、次の図に示すように補助ピボットを配置します。
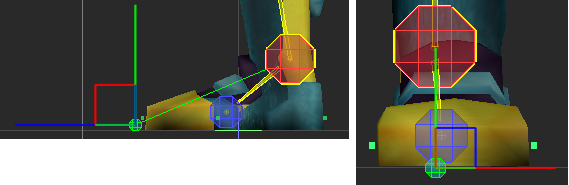
- Viewer ウィンドウで View メニューをクリックし、Orthographic
- 左足首エフェクタ用の補助ピボットをもうひとつ作成します。
- Character Controls ウィンドウで、左足首エフェクタをクリックし、コンテキスト メニューから Create Aux Pivot を選択します。
- 左足首エフェクタを右クリックします。
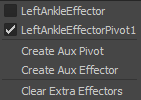
コンテキスト メニューで左足首エフェクタのピボットが選択されてます。
- 左足首エフェクタをクリックします(左足首エフェクタのピボットの選択を解除するため)。
- 左足首エフェクタを右クリックし、コンテキスト メニューから Create Aux Pivot を選択します。
- 次の図に示すように、補助ピボットを Mia のかかとの位置に移動します。
- Viewer ウィンドウで View メニューをクリックし、Orthographic
 Producer Right の順に選択します。
Producer Right の順に選択します。 - 必要に応じて、Mia の左足をパン(
 、または[Shift]キーを押しながらドラッグ)およびズームイン(
、または[Shift]キーを押しながらドラッグ)およびズームイン( 、または[Ctrl]キーを押しながらドラッグ)します。
、または[Ctrl]キーを押しながらドラッグ)します。 - 補助ピボットの変換ハンドルをドラッグして、補助ピボットを次の図に示すように配置します。
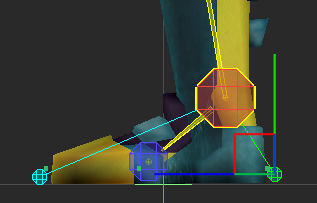
- Viewer ウィンドウで View メニューをクリックし、Orthographic
注: この手順は、前の手順を完了していることを前提としています。
詳細は、「手とフロア コンタクト マーカを調整する」を参照してください。
まとめ
このチュートリアルでは、コントロール リグを作成し、キャラクタの足にフロア コンタクト マーカを配置してから、足の回転を制御するために 2 つの Auxiliary ピボットを作成しました。
次のチュートリアル、キャラクタ エクステンションを作成するでは、Mia キャラクタに Character Extension を追加します。