Interpolation Mode メニューで Auto を選択すると、Dynamic Editor に Auto カーブを操作できるオプションと設定が表示されます。
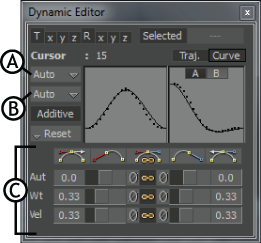
Dynamic Editor A. Auto 補間モード B. Interpolation Options メニューに表示された Auto および Auto オプション C. 設定領域に表示された Auto 設定
- Auto および Fixed オプション
- Break
- Flat Left および Flat Right
- Discontinuity Left および Discontinuity Right
- Auto 設定
- Weight 設定
- Velocity 設定
- Reset Left および Reset Right
- Link
Dynamic Editor の Auto 設定は、次のもので構成されています。
Auto および Fixed オプション
Interpolation Mode メニューで Auto が選択されている場合、Interpolation Options メニューでは Auto または Fixed モードを選択できます。Auto オプションを選択するとFCurves ウィンドウ ツールバーの Auto 接線ボタンと同じ動作が得られます。Fixed オプションを選択すると、従来の FCurves ウィンドウ ツールバーの Fixed 接線ボタンと同じ動作が得られます。詳細については、「 Auto オプション」を参照してください。
Break
Break オプションをオンにすると、接線が分割され、左右の接線を別々に操作できます。Break オプションを使用するときは、Additive オプションをオンにする必要があります。
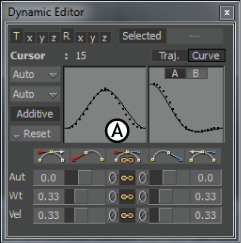
Dynamic Editor A. Break ボタンはオフです。
Flat Left および Flat Right
2 つの Flat ボタン(A および B)を使って、現在のキーフレームの左右の接線を平らにできます。左側の Flat ボタンは左の接線に対して影響を与え、右側の Flat ボタンは右の接線に対して影響を与えます。
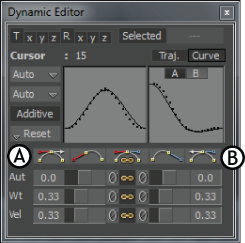
Dynamic Editor A. Flat Left ボタン B. Flat Right ボタン
Discontinuity Left および Discontinuity Right
左右の Discontinuity ボタンをクリックすると、左右の接線の向きが直前または次のキーフレームの方向を向きます。左の Discontinuity ボタンをクリックすると、左の接線の向きが直前のキーフレームの方向を向きます。同様に、右の Discontinuity ボタンをクリックすると、右の接線の向きが次のキーフレームの方向を向きます。
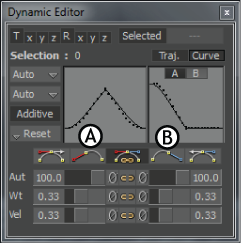
Dynamic Editor A. Discontinuity Right ボタン B. Discontinuity Left ボタン
Auto 設定
Auto 設定では、編集可能なキーフレームの左右の接線の値を変更できます。
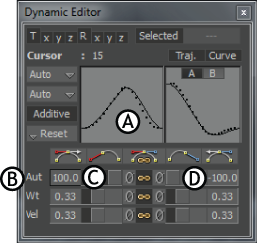
接線のアングルの変更 A. アングルの変更を示すアニメーション表示 B. Auto 設定 C. 左の接線に効果を持つフィールドとスライダ D. 右の接線に効果を持つフィールドとスライダ
Auto 設定には 2 つのフィールドと 2 つのスライダ(A および B)が含まれ、編集可能なキーフレームの左右の接線の値を変更できます。左側のフィールドは左の接線に対して効果を持ち、右側のフィールドは右の接線に対して効果を持ちます。
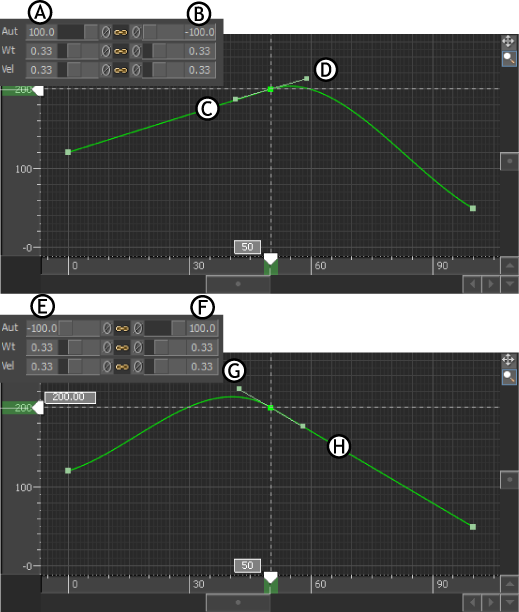
Auto 設定を使用した接線のアングルの編集 A. 左の Auto フィールドは 100 に設定されています。B. 右の Auto フィールドは -100 に設定されています。C. 左の接線は前のキーフレームの方向を向いています。D. 右の接線は前のキーフレームと反対の方向を向いています。E. 左の Auto フィールドは -100 に設定されています。F. 右の Auto フィールドは 100 に設定されています。G.左の接線は次のキーフレームと反対の方向を向いています。H. 右の接線は次のキーフレームの方向を向いています。
Auto 設定を使用すると、隣り合うキーフレームの値に基づいて、編集可能なキーフレームの接線が自動的に計算されます。
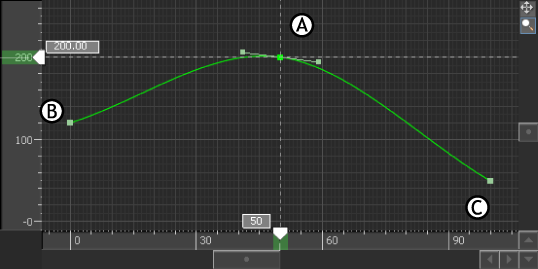
Auto 補間のキーフレーム A. 接線は前のキーフレームと次のキーフレームの平均をとっています。B. 前のキーフレーム C. 次のキーフレーム
次の表に示すように、左右の Auto フィールドの値は接線のアングルを変更します。
| 0 | 0 のとき、カーブは前のキーフレームと次のキーフレームを平均した値を持ちます。 |
| 100 | 左の Auto フィールドの値が 100 のとき、左の接線は前のキーフレーム(A および C)を向いています。右の Auto フィールドの値が 100 のとき、右の接線は次のキーフレーム(F および H)を向いています。 |
| -100 | 左の Auto フィールドの値が -100 のとき、左の接線は次のキーフレームの反対を向いています(E および G)。右の Auto フィールドの値が -100 のとき、右の接線は前のキーフレームの反対を向いています(B および D)。 |
Weight 設定
Weight 設定では、ウェイト付けのない接線では作成できないカーブを作成できます。
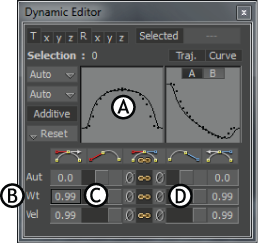
ウェイト付けの変更 A. ウェイト付けの変更を示すアニメーション表示 B. Weight 設定 C. 左の接線に効果を持つフィールドとスライダ D. 右の接線に効果を持つフィールドとスライダ
Weight 設定には 2 つのフィールドと 2 つのスライダ(C および D)が含まれ、現在のキーフレームの接線のウェイト付けを変更できます。左側のフィールドとスライダは左の接線に対して効果を持ち、右側のフィールドとスライダは右の接線に対して効果を持ちます。
Velocity 設定
Velocity 設定では、アニメーションの軌跡を変更しないで、キーフレームの両側のアニメーションの速度を増減できます。Auto および Weight オプションと違って、Velocity は空間という側面でなく、時間という側面でアニメーションを変更します。
Dynamic Editor のアニメーション表示領域の軌跡には速度の変化が表示されます。その軌跡の時間を表わす点は、加速のとき密になり、減速のとき疎になります。
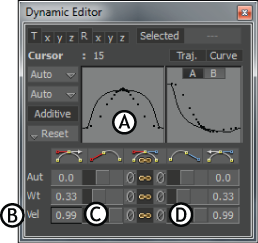
速度の変化 A. 速度の変化を示す軌跡表示 B. Velocity 設定 C. 左の接線に効果を持つフィールドとスライダ D. 右の接線に効果を持つフィールドとスライダ
Velocity 設定には 2 つのフィールドと 2 つのスライダ(C および D)が含まれ、編集可能なキーフレームの左右のアニメーション速度を変更できます。左側のフィールドとスライダは左の接線に対して効果を持ち、右側のフィールドとスライダは右の接線に対して効果を持ちます。
Velocity 設定は、アニメーションの軌跡を変更しないでアニメーションの速度が変化するときに有効です。すなわち、アニメーションの軌跡は同一のままですが、そのファンクション カーブがウェイト付けされます。
Velocity 設定が有効であるためには、プロパティの XYZ 値を同時に編集するか、アニメーション時に変化する X、Y、または Z 値を編集する必要があります。
たとえば、次の図では、立方体の移動プロパティの X、Y、および Z 値に対してキーフレームが設定されています。但し、この立方体は X 軸および Y 軸に沿ってだけ移動し、Z 値はアニメーション全体を通じて同一です。変更が行われる前のこの立方体の軌跡は円弧です。
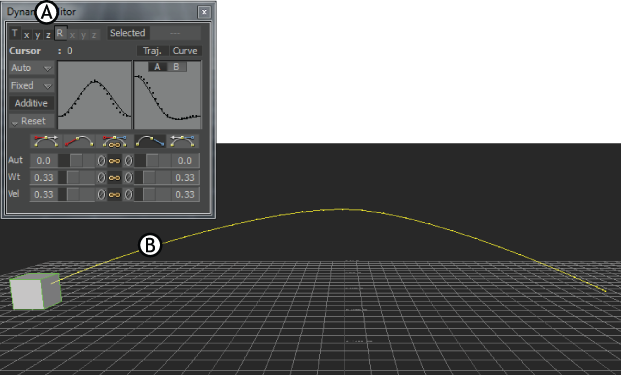
速度が変化する前のアニメーション A. XYZ Translation プロパティ値が選択されています。B. 立方体の軌跡は円弧を描きながら X 軸と Y 軸に沿って移動します。
次の図の場合、X 軸だけが選択され、変更されているため、Velocity は有効ではありません。結果として、立方体の軌跡が変更されます。
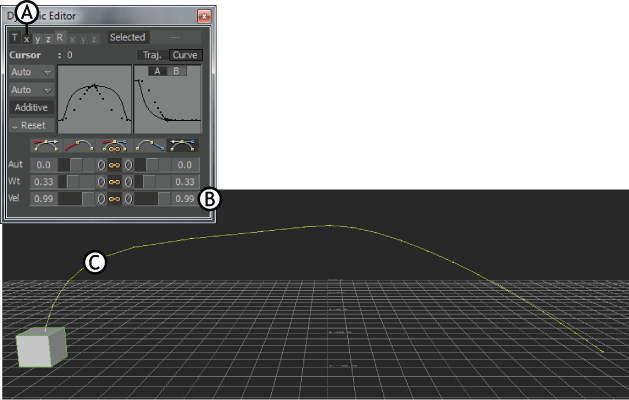
Velocity 設定を使用してアニメーションの速度を変更する悪い例 A. Translation プロパティの X 値が選択されています。B. Velocity 設定が変更されています。C. この結果、立方体のアニメーションの速度ではなく、軌跡が変更されます。
これは望ましくない結果で、たとえば、Y 値だけが選択されたり、X 値または Y 値と、Z 値が選択されたりした場合にも発生します。Z 値だけを選択した場合、その値はアニメーション時に変化しないため、何の効果も生じません。
この状況で Velocity 設定を有効にするには、X 値と Y 値の両方を選択する必要があります。Velocity 設定が変更されると、立方体の軌跡は同一のままですが、アニメーション時の立方体の速度が増減します。
この状況では、3 つの XYZ 値すべてを選択した場合にも、Velocity 設定は有効です。Velocity 設定の使用時、選択したキーフレーム設定プロパティの XYZ 値をすべて選択したほうが簡単な場合があります。
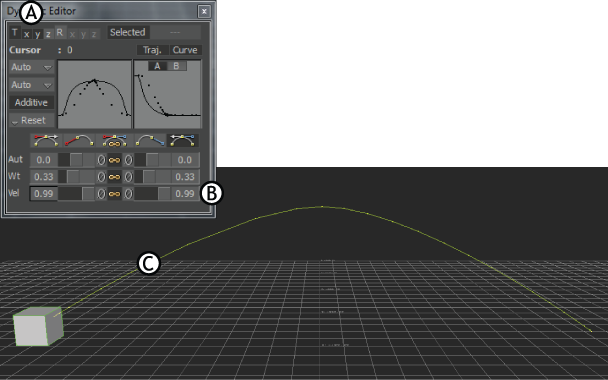
Velocity 設定を使用してアニメーションの速度を変更する良い例 A. Translation プロパティの X および Y 値が選択されています。B. Velocity 設定が変更されています。C. この結果、アニメーション時の立方体の速度が増減します。
さらに、Dynamic Editor と FCurves ウィンドウは同時に使用できますが、FCurves ウィンドウには Velocity 設定は存在しません。Velocity 設定の使用時、アニメーションの軌跡を変更せずに速度を変更するために、接線のアングルとウェイト付けを変更されます。Dynamic Editor の Velocity 設定の使用時、FCurves ウィンドウの Angle 設定と Weight 設定の値はこの変更に応じて変更されます。
Reset Left および Reset Right
Auto、Weight、および Velocity 設定には、それぞれ、2 つのリセット ボタン(A および B)が含まれ、左右のパラメータをリセットできます。
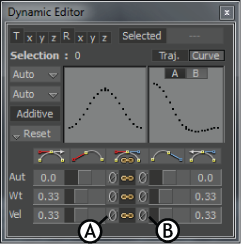
Dynamic Editor A. 左の接線の Reset ボタン B. 右の接線の Reset ボタン
Auto 設定の Reset ボタンを使って、左右の接線のアングルをゼロにリセットできます。Weight 設定の Reset ボタンを使って、左右の接線のウェイト付けを 0.33 にリセットできます。Velocity 設定の Reset ボタンを使って、左右の接線の速度を 0.33 にリセットできます。3 つのパラメータすべてを同時にリセットすることもできます。詳細については、補間をリセットするを参照してください。
Link
Auto、Weight、および Velocity 設定には、それぞれ、1 つの Link オプションが含まれています。Link オプションをオンにすると、接線の分割が行われているかどうかに関わりなく、左と右の両方の接線のアングル、ウェイト付け、または速度を同時に変更できます。
Link オプションをオフにし、Break オプションをオンにすると、各接線のアングルを別々に変更できます(「Break」を参照)。Link オプションがオンであっても、FCurves ウィンドウで接線ハンドルをドラッグする場合、各接線のアングルを別々に変更できます。
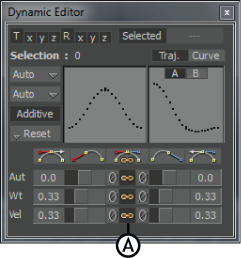
Dynamic Editor A. Link オプション