ここでは、3ds Max で Biped を作成し、MotionBuilder に送信する方法を説明します。
3ds Max で Biped を作成し、MotionBuilder に送信するには:
- 3ds Max を起動します。
- Application メニュー(
 )からReset を選択します。
)からReset を選択します。
シーンと設定がクリアされ、Create パネルに(
 )[ジオメトリ](
)[ジオメトリ](  )標準プリミティブ オブジェクト タイプ オプションが表示されます。
)標準プリミティブ オブジェクト タイプ オプションが表示されます。

Create パネルの標準プリミティブ オブジェクト タイプ
- Create パネルで、System オプション(
 )を選択します。
)を選択します。
Create パネルに[システム(
 )標準オブジェクト タイプのオプションが表示されます。
)標準オブジェクト タイプのオプションが表示されます。
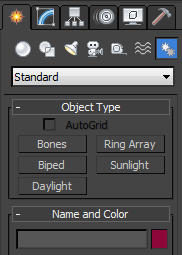
Create パネルのシステム標準オブジェクト タイプ
- Biped オブジェクト タイプを選択します。
Biped オブジェクト タイプ(
 )を選択すると、Biped の作成オプションおよび Biped のボディ タイプ オプションにアクセスできます。
)を選択すると、Biped の作成オプションおよび Biped のボディ タイプ オプションにアクセスできます。

- パースペクティブ ビューポートをクリックしてドラッグし、Biped オブジェクトを作成します。
注: ここでは Biped のサイズは重要ではありません。

3ds Max の Biped オブジェクト
- Bip001 が選択されたままの状態で、スケルトンのボディ タイプのオプションを次のように変更します。
- Neck Links の数を 4 に設定
- Spine Links の数を 10 に設定
- Fingers の数を 5 に設定
- Finger Links の数を 3 に設定
- Toes の数を 5 に設定
- Toe Links の数を 3 に設定し、Enter を押します。
この 3ds Max Biped オブジェクトには、首のリンクが 4 個、脊椎のリンクが 10 個、手の指と足の指が 5 本づつ、手の指と足の指のリンクにそれぞれ 3 つづつが設定されました。
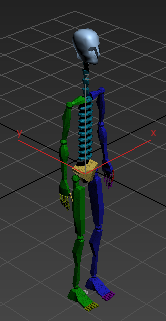
修正された 3ds Max の Biped オブジェクト
- Application メニュー(
 )から、Send to
)から、Send to  Send to MotionBuilder
Send to MotionBuilder  Send as New Scene の順に選択します。
Send as New Scene の順に選択します。
3ds Max のシーン(Biped とカメラ)が MotionBuilder にロードされます。
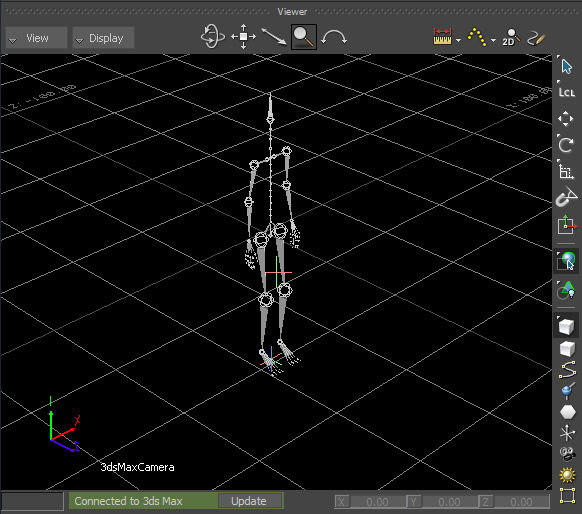
Viewer ウィンドウに表示された 3ds Max のスケルトン
3ds Max と MotionBuilder 間に確立された接続の状態が、Viewer ウィンドウのステータスバーに表示されます(
 )。
)。
- 必要に応じて Viewer ウィンドウ内にカーソルを置き、[A]キーを押して Biped 全体をフレームに表示します。
- シーンを biped.fbx として保存します。
注: オリジナルの .fbx ファイルを上書きしてしまうことを避けるために、既定の MotionBuilder Tutorials フォルダではない場所に保存してください。
Biped が .fbx ファイルとして保存されたので、次の手順(「3ds Max biped (二足歩行)をキャラクタライズする」)で使用できます。
- (任意) この手順の結果を確認する場合は、既定の MotionBuilder Tutorials フォルダにある biped.fbx ファイルを開いてください。
- 3ds Max を終了します。