次の手順では、前の手順(「3ds Max で Biped を作成して MotionBuilder に送信する」)で保存した 3ds Max の Biped を MotionBuilder でキャラクタライズし、MotionBuilder でアニメートできるようにします。
Biped をアニメートするには、Biped をキャラクタライズし、コントロール リグを追加する必要があります。
3ds Max の Biped をキャラクタライズするには:
- シーンを biped_characterized.fbx として保存します。 注: オリジナルの .fbx ファイルを上書きしてしまうことを避けるために、既定の MotionBuilder Tutorials フォルダではない場所に保存してください。
- テイクを作成します。
- Transport Controls で、Take 001 をクリックし、Take 002 を選択します。

Recorder ダイアログ ボックスが表示されます。

Recorder ダイアログ
- Noを選択します。
テイクを作成することにより、キーフレームを追加せずに T スタンスで Biped を保存することができるようになります。また、MotionBuilder に読み込むときに、Biped に Take 001 を保存することも可能になります。
- Transport Controls で、Take 001 をクリックし、Take 002 を選択します。
- Biped スケルトンの姿勢を T スタンスにします。
- Viewer ウィンドウで、スケルトンの左肩( Biped001 L UpperArm)ノードまたは右肩ノードを選択します。
- 回転を有効にし、スケルトンの腕がグリッドと平行になるように回転(Z が 0)させるために、Viewer ウィンドウ右側にあるツールバーで、Rotate ツール(
 )をクリックするか、[R]を押します。 注: Viewer ウィンドウの右下にあるグローバルまたはローカル レイヤ フィールド(
)をクリックするか、[R]を押します。 注: Viewer ウィンドウの右下にあるグローバルまたはローカル レイヤ フィールド( )の Z フィールドに 0 を入力することもできます。
)の Z フィールドに 0 を入力することもできます。 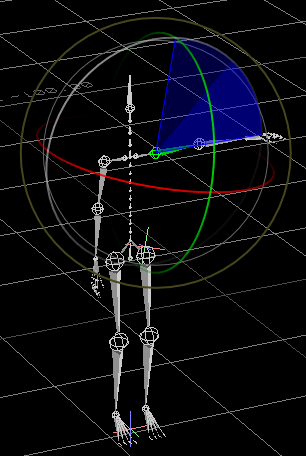
T- スタンスに回転したスケルトンの左肩
- もう一方の肩ノードを選択し、グリッドと平行(Z が -180)になるように、スケルトンの腕を回転させます。
- Character Controls ウィンドウで、スケルトンを定義するために Skeleton をクリックします。

Create Control Rig ダイアログ ボックスが表示されます。
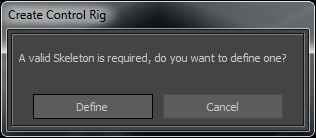
- Define をクリックします。
Character Controls ウィンドウの Definition ペインの右上に、キャラクタライズが有効でないことを示す赤い記号(
 )とともにキャラクタ表示が表示されます。
)とともにキャラクタ表示が表示されます。 
キャラクタライズが有効でないことを示すキャラクタ表示
- Viewer ウィンドウで、任意のボーンを選択します。
- Character Controls ウィンドウの定義ツールバー(
 )で、Load Skeleton Definition オプション(
)で、Load Skeleton Definition オプション(  )をクリックします。
)をクリックします。 Load Skeleton Definitionダイアログ ボックスが表示されます。

Load Skeleton Definition ダイアログ
Template メニュー オプションにはスケルトン定義テンプレートがリストされ、ボーン命名規則に一致するものを選択できます。

- Template メニューをクリックし、Biped テンプレートを選択してからOKをクリックします。
Character Controls ウィンドウで、Definition ペインのキャラクタ表示の右上に緑の記号(
 )が表示され、キャラクタライズが有効になったことが示されます。
)が表示され、キャラクタライズが有効になったことが示されます。 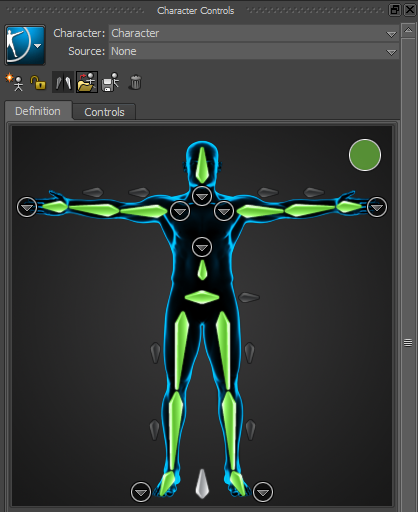
キャラクタライズが有効になったことを示すキャラクタ表示
黄色の記号(
 )は、潜在的な問題が検出されたことを示し、赤い記号(
)は、潜在的な問題が検出されたことを示し、赤い記号(  )はキャラクタライズが有効でないことを示します。
)はキャラクタライズが有効でないことを示します。 - 作業内容を保存します。
3ds Max の Biped のキャラクタライズが完了したので、アニメートするためのコントロール リグを追加することができます。次の手順「キャラクタライズされた 3ds Max の Biped にコントロール リグを追加する」に進みます。