次の手順では、前の手順(「3ds Max biped (二足歩行)をキャラクタライズする」)でキャラクタライズした 3ds Max の Biped にコントロール リグを追加し、MotionBuilder でアニメートできるようにします。
キャラクタライズされた 3ds Max の Biped にコントロール リグを追加するには:
- Character Controls ウィンドウで、Controls タブをクリックします。
Source が None であることを確認します。

- Source メニューをクリックして Control Rig を選択します。
ソースに Control Rig が設定されることにより、シーン内でスケルトンがアクティブなキャラクタになります。
注: または
 Create
Create  Control Rig を選択することもできます。
Control Rig を選択することもできます。 Character ダイアログ ボックスが表示されます。
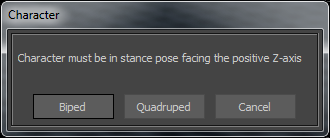
- キャラクタのタイプとして Biped を選択します。
Create Control Rig ダイアログ ボックスが表示されます。
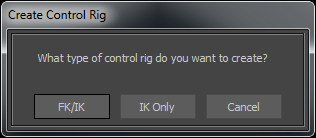
- コントロール リグのタイプとして FK/IK を選択します。
FK と IK は、キャラクタをアニメートするときに一般的に使用される手法です。
コントロール リグが作成され、そのエフェクタが Viewer ウィンドウ内の Biped に表示されます。
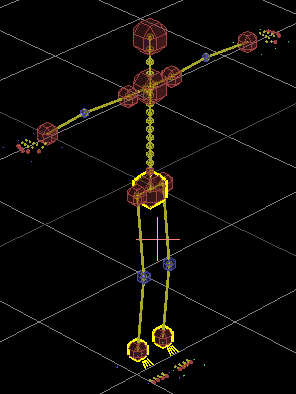
キャラクタライズとリグが完了した 3ds Max の Biped
Character Controls ウィンドウで、Control Rig 設定がアクティブになり、コントロール リグのアニメートに必要なエフェクタがすべて有効になります。
キャラクタ表示は、Biped スケルトンを人間の形をしたイメージで表したものです。

これで Biped のリギングが完了し、アニメートできるようになります。
- Character Controls ウィンドウのツールバー(
 )で、Full Body オプション(
)で、Full Body オプション(  )をクリックします。
)をクリックします。 フル ボディにコントロール リグを設定することにより、コントロール リグ全体を使用してボディを移動できるようになります。
- Character Controls ウィンドウで、キャラクタ表示の右手首のエフェクタを選択します。

右手首のエフェクタが選択されたキャラクタ表示
選択されているエフェクタには青いコンター(
 )が表示されます。
)が表示されます。 - Viewer ウィンドウの右側のツールバーで、Translate ツール (
 ) をクリックするか、Viewer ウィンドウ内でクリックしてから[T]を押します。
) をクリックするか、Viewer ウィンドウ内でクリックしてから[T]を押します。 変換ハンドルが表示されます。
- 作業内容を保存します。
- 次の図のように、手を下へ動かします。

手の動きに追従する 3ds Max の Biped ボディ
手を動かすと腕が伸び、それに合わせて体の他の部分も自然に動きます。
Biped のキャラクタライズとリグが完了したので、キャラクタライズされた 3ds Max の Biped を、MotionBuilderで変換およびアニメートすることができます。
- (任意) この手順の結果を確認する場合は、既定の MotionBuilder Tutorials フォルダにある biped_characterized.fbx ファイルを開いてください。
- (任意) MotionBuilderを終了します。