Story ウィンドウでアニメーションをブレンドするときには、各クリップ間でアニメーションをマッチさせることが重要です。選択したクリップを、トラックに沿ってそのクリップの前後にあるクリップとマッチさせることができます。
また、最初のクリップを除くすべてのクリップを選択することで、複数のクリップを同時にマッチさせることもできます。 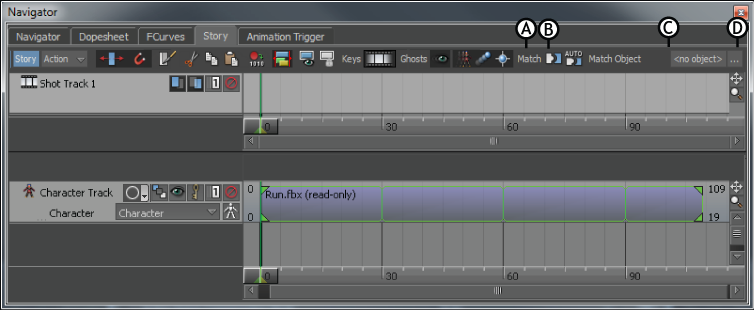
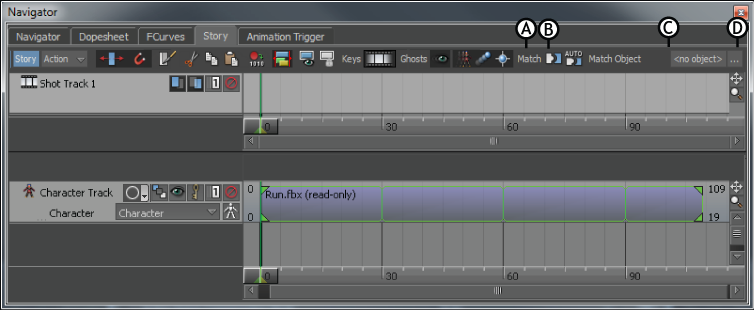
Story ウィンドウの Match コントロール A. Match Options ボタン B. Auto Match オプション C. Match Object フィールド D. Match Object ボタン
クリップをマッチさせるには:
- Character トラックの Character メニューで、クリップをマッチさせるときの基準となるキャラクタを選択します。 注: Match コントロールは、アニメーション、カメラ アニメーション、またはキャラクタのクリップを選択した時にだけアクティブとなります。
- まだ行っていない場合は、2 つのモーション クリップを Character Track に追加して、すき間があかないようにそれらのクリップをくっつけます。

2 つのモーション クリップが追加された Character トラック
注: マッチしやすいように編集した 2 つのモーション クリップを使用することをお勧めします。最初のクリップの末尾が 2 番目のクリップの先頭と似ていれば、クリップはより滑らかにマッチするので、わずかな調整ですみます。 - Character Track コントロールで Accept keys (A) ボタンをクリックし、アニメーションを作成します。

Character トラック A. Accept keys ボタン
- Character トラックで 2 番目のクリップを選択します。
- Character Controls で、Character メニューからキャラクタを選択したら、キャラクタのエフェクタを右クリックして選択し、マッチさせるオブジェクト(キャラクタの右足など)にします。

Character Controls ウィンドウ A. Character ドロップダウン リストでキャラクタを選択、B. エフェクタを右クリックして選択
注: マッチさせるオブジェクトは、Viewer ウィンドウまたは Schematic ビューから選択することもできます。 - Story コントロールで Match Options ボタンをクリックします。

Story コントロール A. Match Options ボタン
- Match Options ダイアログ ボックスが表示され、Match Object メニューには選択したノードの名前が表示されます。
- ここで作成し適切なマッチのオプションをアクティブにします。Match Options ダイアログ ボックスのオプションの詳細については、「Match Options」を参照してください。
- OK をクリックします。
新しいマッチ オブジェクトを使って、これらのクリップをマッチさせることができます。