ここでは、単純な立方体(Asset Browser にあります)をアニメートする場合の基本手順を説明します。なお、MotionBuilder ではさまざまな方法でアニメーションを作成できます。したがって、このトピックでは重要なツールやウィンドウの基本と概要を理解することに重点を置いてください。
- Asset Browser の Elements フォルダから 2 つの cube (立方体)をシーンにドラッグし、次の図の立方体のように配置します。

オプション: 2 つの立方体のカラーを変更するには、マテリアルを各立方体に追加して、Diffuse プロパティを変更します。
- 左側の立方体を選択します。現在のレイアウトで FCurves ウィンドウが開いていない場合は、そのウィンドウを開きます。
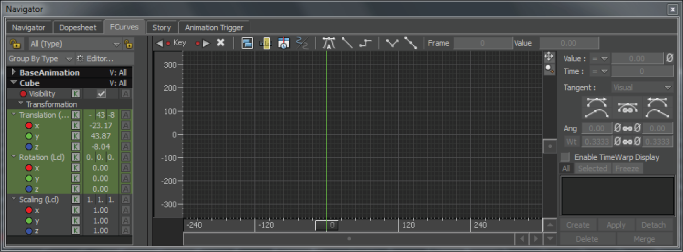
FCurves ウィンドウ
選択した立方体のプロパティは、Properties ウィンドウのほか、FCurves ウィンドウの Properties ペインにも表示されます。
- FCurves ウィンドウの Properties ペインで、Translation (Lcl) ヘッダをクリックし、立方体の Translation プロパティを選択します。

立方体の Translation プロパティを選択すると、ファンクション カーブが表示される
立方体の Translation プロパティが選択され、それらを表すファンクション カーブが表示されます。現時点では、立方体はアニメートされていないため、ファンクション カーブはフラットです。
ファンクション カーブのカラーは、カーブの表す軸のカラーに一致しています。既定では、X 軸のファンクション カーブは赤色、Y 軸のファンクション カーブは緑色、Z 軸のファンクション カーブは青色です。
- Translation (Lcl)プロパティを選択したまま、次のいずれかを行ってキーフレームを設定します。
- Properties ペインで、Translation (Lcl)ヘッダの横にある Keyframe (K)ボタンをクリックし、X、Y、Z の Translation プロパティを同時にキーフレーム設定します。
- キーボードで K を押します。
- Key Controls ウィンドウで Key をクリックします。Key Controls ウィンドウが現在のレイアウトで表示されていない場合は、MotionBuilder メニュー バーで Window > Key Controls をクリックしてください。
- Properties ウィンドウで Key ([K])ボタンをクリックします。

Properties ペイン A. Translation プロパティの K ボタン
各ファンクション カーブに 1 つのキーフレームが表示されます。Action タイムラインでは、1 つのキーフレームが 3 つすべての Translation プロパティを表しています。
キーフレームを設定したので、ファンクション カーブ上のキーフレームを操作するか、FCurves Options ペインで時間や値を変更して、ファンクション カーブを修正することもできます。
- タイムライン インジケータをフレーム 15 に進めます。

Transport Controls ウィンドウ
- 次のいずれかを行って、選択した立方体を右上に移動します。
- Viewer ウィンドウをクリックし、T を押して Translation モードをアクティブ化してから、選択されている立方体を Y 軸上を上方に移動します。

- FCurves ウィンドウで、Properties ペインのプロパティの横にある値フィールドをドラッグします。
- 1 つ目の立方体が右上に移動します。
- Viewer ウィンドウをクリックし、T を押して Translation モードをアクティブ化してから、選択されている立方体を Y 軸上を上方に移動します。
- 引き続き FCurves ウィンドウで Translation プロパティを選択した状態で、キーフレームを設定します。
- フレーム 30 に移動し、1 つ目の立方体を 2 つ目の立方体の上まで移動して(次の図を参照)、キーフレームをもう 1 つ設定します。
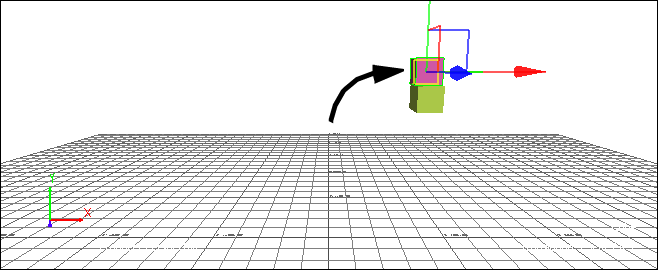
- FCurves ペインをクリックしたら、[A]を押してファンクション カーブを作成します。

ファンクション カーブにキーフレームが設定された状態
- フレーム 0 で、3 つのキーフレームの周囲をドラッグして選択します。
選択されたキーフレーム上に接線ハンドルが表示され、水平軸(時間)と垂直軸(値)上のボックスにはその座標が表示されます。
- Transport Controls ウィンドウで、Zoom バー上の右の Stretch ハンドルを 60 までドラッグします。
これにより、フレーム 0 から 60 までのアニメーションがズームされ、Action タイムラインの長さが Zoom タイム コードで指定した長さに調整されます。
- Transport Controls の再生コントロールを使用してアニメーションを再生します。
詳細は、「Transport Controls」を参照してください。