アニメーションのプロットに使用するオプションにアクセスできます。
このウィンドウには、Animation メニューから Animation > Plot All Properties/Plot Selected Properties を選択するか、または Key Controls の Animation ドロップダウン メニューからアクセスできます。
Plot On Frame
Activate Plot On Frame をオンにすると、指定したフレーム レートに基づいてデータが再びサンプリングされ、データが正確なフレーム上に確実にプロットされます。アニメーションのフレームごとにキーフレームが設定されます。
テイクが正しいフレーム上で開始または終了しない場合、テイクの開始直前または終了直後のフレームからサンプリングします。該当するフレームに最も近いフレーム上でプロットを開始、終了します。
たとえば、Plot On Frames がオンのときのプロット前(A)とプロット後(B)のアニメーション カーブを示しています。開始のタイム コードは 0、終了のタイム コードは 5 です。プロット後、キーフレームがアニメーションの各フレーム上に正しく設定されています。
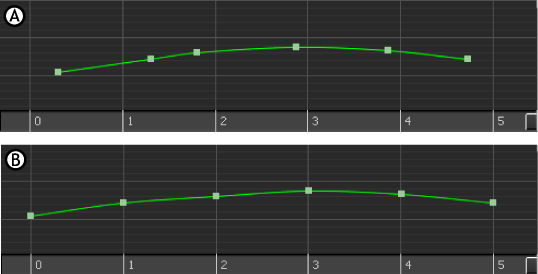
Plot on Frames A. プロットする前のオリジナルのカーブ B. Plot on Frames でプロットした後のカーブ
Plot All Takes
オンにすると、すべてのテイクから選択したモデルにデータをプロットできます。アニメーションを他のソフトウェアに書き出する場合は、すべてのテイクをモデルにプロットします。データをプロットした後、そのコンストレイントをオフにできます。
Plot All Takes をオフにすると、現在のテイクのデータのみが選択したモデルにプロットされます。たとえば、テイク 3 上のマーカーの移動プロパティにテイクをプロットする場合、マーカーの移動プロパティには、テイク 3 が現在のテイクのときのファンクション カーブしか含まれません。テイク 2 に切り替えると、マーカーの移動プロパティにはファンクション カーブは含まれません。
すべてのテイクのデータをプロットするには、アニメーションをプロットするモデルを選択して、Plot All Takes をオンにし、その他のプロット オプションを設定してから Plot をクリックします。
Plot Rate
選択したモデルにテイクをプロットする場合に使用するプロット レートを指定できます。プロット レートの単位はフレーム/秒(FPS)です。Plot Rate メニューの右にある数字は、現在のテイクのフレーム/秒を示しています。
Plot Rate メニューでは 23.97~120 フレーム/秒(FPS)のプリセット プロット レートを選択できます。
独自のレートを設定するには、Plot Rate メニューの User FPS を選択して数値フィールドをドラッグするか、またはフィールドをダブルクリックして使用するフレーム レートの数値を入力します。
Filters to Apply 領域
プロット時に適用するフィルタを選択できます。既定では、Unroll および Constant Key Reducer フィルタが適用されます。
Rotation Filter
ジンバル ロックの補正およびオイラー回転を含む、回転のアニメーションのフィルタ オプションを選択できます。
- Gimbal Killer
-
Gimbal Killer オプションを選択すると、回転ファンクション カーブにキーフレームを追加して、ジンバル ロックの影響を補正できます。この追加したキーフレームによって、大きな回転の変化があるときにキーフレーム間の補間で生じる急激な反転や振動が補正されます。ジンバル ロックは、アニメーションをモデルのスケルトンにプロットするときに最も多く起こります。
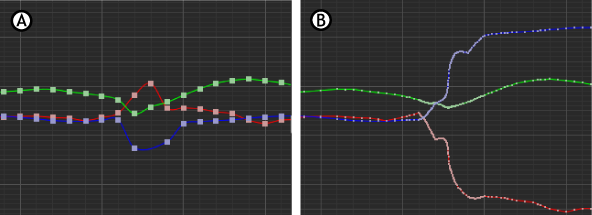
Gimbal Killer A. オリジナルのカーブ B. Gimbal Killer が適用された場合
- Unroll
-
Unroll オプションを選択すると、該当するオイラー回転カーブがアンロールされ、カーブが連続した線になります。

Unroll オプション A. オリジナルのカーブ B. Unroll が適用された場合
Constant Key Reducer
余計なキーフレームを除去することによりキーフレーム数を削減します。キーフレーム数を削減すると、ファイル サイズが小さくなります。既定では、このフィルタはオンに設定されています。
たとえば、次の図は Constant Key Reducer フィルタの適用前(A)と適用後(B)のファンクション カーブを示しています。(B)では、フィルタが適用され、ファンクション カーブによって使用されていた余計なキーフレーム数を削減しています。

Constant Key Reducer A. オリジナルのカーブ B. Constant Key が適用された場合
フィルタの詳細については、「フィルタ」を参照してください。
Keep At Least One Keyframe
Constant Key Reducer オプションがオンの場合に、少なくとも 1 つのキーフレームを維持できます。アニメーションに同じ値を持つ複数のキーフレームが含まれる場合、Constant Key Reducer オプションを使用すると、これらのキーフレームはすべて削除されます。Keep At Least One Keyframe オプションをオンにすると、これを回避できます。
Smart Plot
キーフレームを追加せずに、キーフレーム アニメーションをプロットできます。たとえば、多数のレイヤ上で設定したキーフレームをマージするとき、このオプションは有効です。Smart Plot を使用すると、キーフレームをそれ以上追加せずにキーフレーム レイヤをマージでき、オリジナルのキーフレーム アニメーションの編集を簡単に続行できます。
たとえば、キーフレームが 3 つあるファンクション カーブを Smart Plot を使用せずにプロットすると、多数のキーフレームが追加されてしまい、キーフレームが多すぎて簡単に編集できなくなります。これに対して、Smart Plot を使用してプロットした場合、作成されるアニメーションのキーフレームは前と同じ 3 つのままです。

キーフレーム アニメーション A. オリジナルのキーフレーム B. Smart Plot を使用せずにされたキーフレーム C. Smart Plot を使用してプロットされたキーフレーム
Increase Fidelity
オリジナルのアニメーションの維持に必要な数のキーフレームを追加できます。キーフレームが各ベクトルの 3 つのカーブ(移動、回転、およびスケーリング)され、プロットされたアニメーションをオリジナルのアニメーションにより近似させます。
Smart Plot だけを使用してプロットするとオリジナルのアニメーションを再現できない場合もいくつかあります。このような場合、Increase Fidelity オプションをオンにしてキーフレームを追加し、ファンクション カーブを修正します。
たとえば、Cube_source が左に回転した後、上方に移動したとします。この場合のアニメーションは、フレーム 0、30、60 の 3 つのキーフレームから構成されます。
Cube1 は Parent/Child コンストレイントにより Cube_source に接続され、2 つの円弧運動で Cube_source の傍らに移動します。Cuve 1 にはキーフレームは設定されず、Cube_source に対してだけ設定されます。

Parent-Child コンストレイントを使用したアニメーション A. Cube_source B. Cube1 C. Cube1 のカーブになったアニメーション軌跡 D. フレーム 0、30、60 で Cube_source に設定されたキーフレーム
このアニメーションを Increase Fidelity を使用せずに Smart Plot でプロットすると、フレーム 0、30、60 のキーフレームが両方の立方体にプロットされますが、Cube 1 はオリジナルのアニメーションを維持するためにさらに多くのキーフレームを必要とするため、アニメーションの軌跡が変化します(次の図の B を参照)。
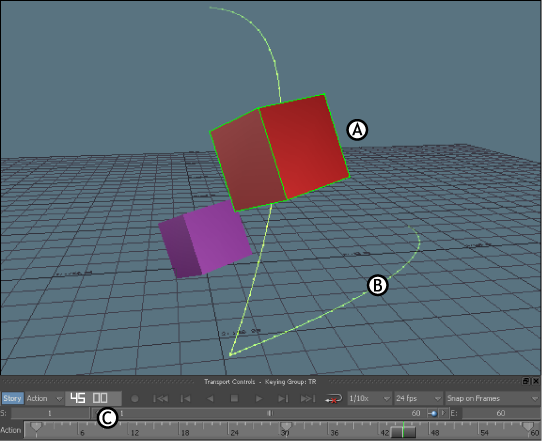
Increase Fidelity を使用せずにプロットされたアニメーション A. Cube1 B. 変更された Cube1 の軌跡 C. Cube1 にプロットされた 3 つのキーフレーム
アニメーションのプロット時、Increase Fidelity オプションをオンにすると、ファンクション カーブを修正してオリジナルのアニメーションを維持するために、移動値付きのキーフレームが設定されます(次の図の B を参照)。

Increase Fidelity を使用してプロットされたアニメーション A. Cube1 B. オリジナルのアニメーションに類似した Cube1 の軌跡 C. Cube1 にプロットされたキーフレームがオリジナルのアニメーションを再作成します。
設定するキーフレーム数を定義するには、Fidelity Keys Tolerance フィールドを使用します。
Fidelity Keys Tolerance
プロットされたアニメーションの精度をオリジナルのアニメーションとの比較によって決定できます。このフィールドの値によっては、オリジナルのアニメーションを再現するために、キーフレームが追加設定されます。
Fidelity Keys Tolerance フィールドの値は、プロットされるアニメーションのオリジナル アニメーションに対する逸脱の度合いを示す計測単位です。このフィールドの値が小さければ小さいほど、多くのキーフレームがプロット時に追加設定され、オリジナルア ニメーションとプロットされるアニメーションの相違が補正されます。
たとえば、次の図では、Fidelity Keys Tolerance フィールドに 0.25 が設定されています。これは既定の設定です。この設定でプロットすると、Cube 1 に多くのキーフレームが設定され、オリジナルのアニメーション パスを再現します。ただし、あまり多数のキーフレームを使いたくない場合もあります。
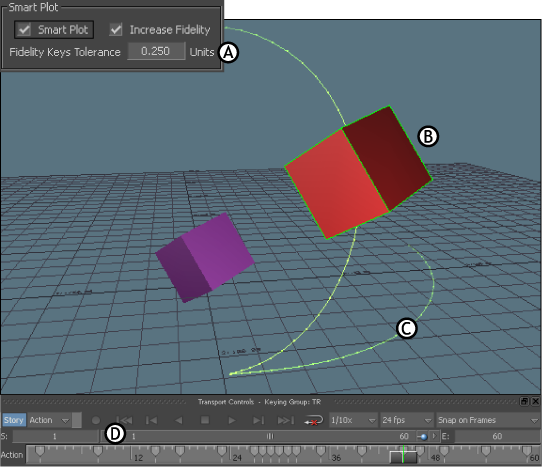
プロット A. Fidelity Keys Tolerance フィールド B. Cube1 C. オリジナルのアニメーションに類似した Cube1 の軌跡 D. Cube1 にプロットされたキーフレームがオリジナルのアニメーションを再作成します。
Fidelity Keys Tolerance フィールドに設定された値が大きくなるほど、プロットしても少数のキーフレームしか設定されませんが、キーフレームの数によってはアニメーション パスが変わってしまう場合があります。
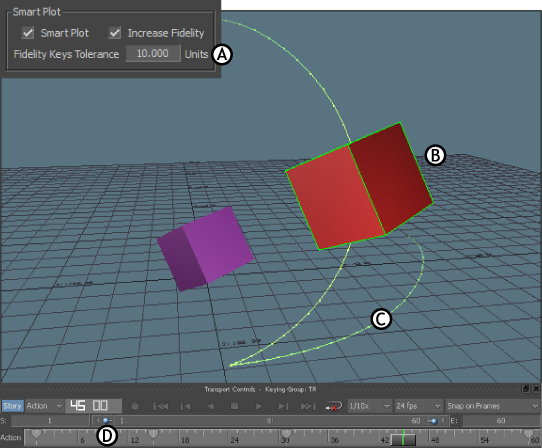
プロット A. Fidelity Keys Tolerance フィールド B. Cube1 C. オリジナルのアニメーションに類似した Cube1 の軌跡 D. Cube1 にプロットされた 5 つのキーフレーム
FCurves ウィンドウを使用しても、アニメーションを比較できます。たとえば、次の図の A と B に示すアニメーションの X 軸の回転ファンクション カーブを比較します。
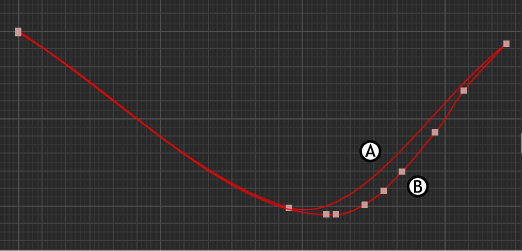
FCurves ウィンドウ A. Fidelity Keys Tolerance フィールドを既定値(0.25)に設定した Cube1 の回転ファンクション カーブ B. Fidelity Keys Tolerance フィールドを既定値(10.0)に設定した Cube1 の回転ファンクション カーブ
Plot Extensions
Plot Extension オプションは、アニメーションをコントロール リグから、Character Extension を持つキャラクタのスケルトンにプロットする場合に使用できます。このオプションは、次の方法でアニメーションをプロットするときにのみ使用できます。
- Character Settings で Plot Character をクリックし、続くダイアログ ボックスで Skeleton を選択する
 > Bake(plot) > Bake (plot) To Skeleton >
> Bake(plot) > Bake (plot) To Skeleton >  を選択する
を選択する
Plot Extensions オプションがアクティブのとき、すべての Character Extensions のアニメーションが、キャラクタの残りのアニメーションとともにプロットされます。Plot Extensions オプションが無効のときは、Character Extension アニメーションはプロットされません。
Plot Character 以外のオプションを使用してアニメーションをプロットする場合、このオプションはグレー表示になり、Character Extension アニメーションはプロットされません。
Story ウィンドウで、Character Extension アニメーションをカレント テイクにプロットする場合は(「Plot Whole Scene To Current Take」を参照)、プロットする前にCharacter Track の Body Parts メニューで Character Extensions オプションが選択されていることを確認してください(「 Body Parts メニュー」を参照)。Character Extension アニメーションを含めない場合は、このオプションを無効にします。
Precise Time Discontinuities
このオプションは、Story Mode が Edit に設定され、かつ、Story ウィンドウで Time Discontinuity オプションがオンの場合に使用できます。
Precise Time Discontinuities をオンにすると、ショットの切れ目によって生じたデータの変更部分がプロットされます。詳細は、「Edit Track リスト」を参照してください。
Story Mode が Edit に設定され、Story ウィンドウで Time Discontinuity オプションがオンのとき、Plot ウィンドウを開くオプションを選択すると、切れ目が生じている可能性があるアニメーションのプロットが行われることを警告するダイアログ ボックスが表示されます。切れ目のあるアニメーションおよび Story ウィンドウの詳細については、「Edit Track リスト」を参照してください。
Plot Translation On Root Only オプション
このオプションは、Character 設定で Plot Character をクリックし、表示されたウィンドウで Skeleton をクリックした場合に使用できます。Character Controls の Edit メニューでも、Plot Character オプションにアクセスすることができます。
このオプションは、Batch ウィンドウで Plot Options をクリックしたときにも、使用できます。
Plot Translation on Root Only オプションをオンにすると、移動の動きがキャラクタの腰だけに確実にプロットされるようになります。
Plot Aux Effectors
 > Bake(plot) > Bake (plot) Skeleton >
> Bake(plot) > Bake (plot) Skeleton >  を選択する
を選択する
既定では、このオプションはオンになっています。このオプションをオフにすると、コントロール リグにプロットするか、コントロール リグをベイク処理するときに、補助エフェクタの位置が関連するエフェクタにスナップしなくなります。
Evaluate Deformation
アクティブにすると、ベイク処理中にデフォメーションが評価されます。既定では、ベイク処理の速度を上げるために、このオプションはオフになっています。