はじめに
この演習では、マフラー モデルで動的周波数応答解析のシミュレーションを実行します。この演習は、モード回避に関する前の演習で行った変更を基に進めます。この演習で提供されるモデルには、これらの変更が含まれているため、この演習のために前の演習を行う必要はありません。
1. モデルを開き、Autodesk Inventor Nastran 環境を開始する
Autodesk Inventor を起動し、Muffler&Brackets.iam をトレーニング演習フォルダの Section 25 - Muffler - Frequency Response Analysis サブフォルダから開きます([スタートアップ] > [起動] > [開く])。
リボンの[環境]をクリックして、Autodesk Inventor Nastranをクリックします。
2. 周波数応答解析(モード法)を設定する
- アセンブリ ツリーで、[解析 1]を右クリックし、[編集]をクリックします。
- [タイプ]を[周波数応答解析(モード法)]に設定します。
- [加速度]をオンにします。
- [OK]をクリックします。
- [サブケース]ブランチで、[減衰 1]を右クリックして、[編集]をクリックします。
- [構造減衰]をオフにします。
- [減衰値]に「2」% と入力します。
- [OK]をクリックします。
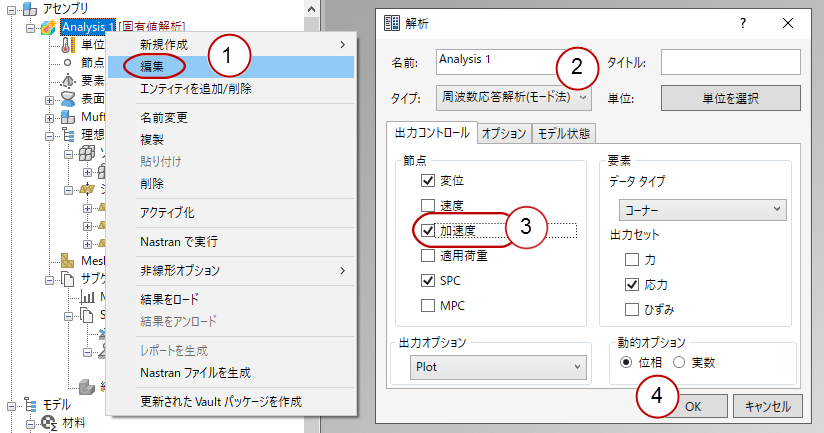
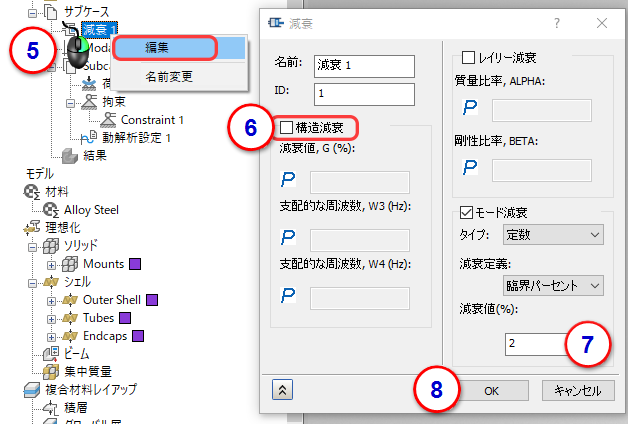
3. モーダル設定を確認する
- [モーダル設定 1]を右クリックして、[編集]をクリックします。
- [下限周波数]が「10」Hz であることを確認します。[上限周波数]が「1000」Hz であることを確認します。
- [OK]をクリックします。
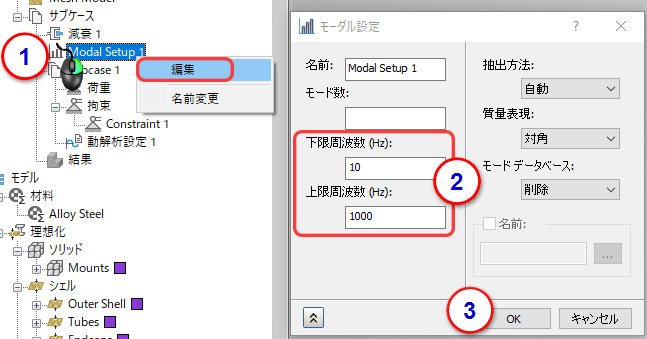
4. 荷重を作成する
- リボンの[荷重]コマンドをクリックします。
- [タイプ]を[強制運動]に設定し、[サブ タイプ]を[加速度]に設定します。
- [ay]に値「386.4」を入力します(これは 1 G です)。
- 2 つのブラケットにある各穴の円筒面に荷重を適用します(円筒面は合計で 4 つあります)。
- [OK]をクリックします。
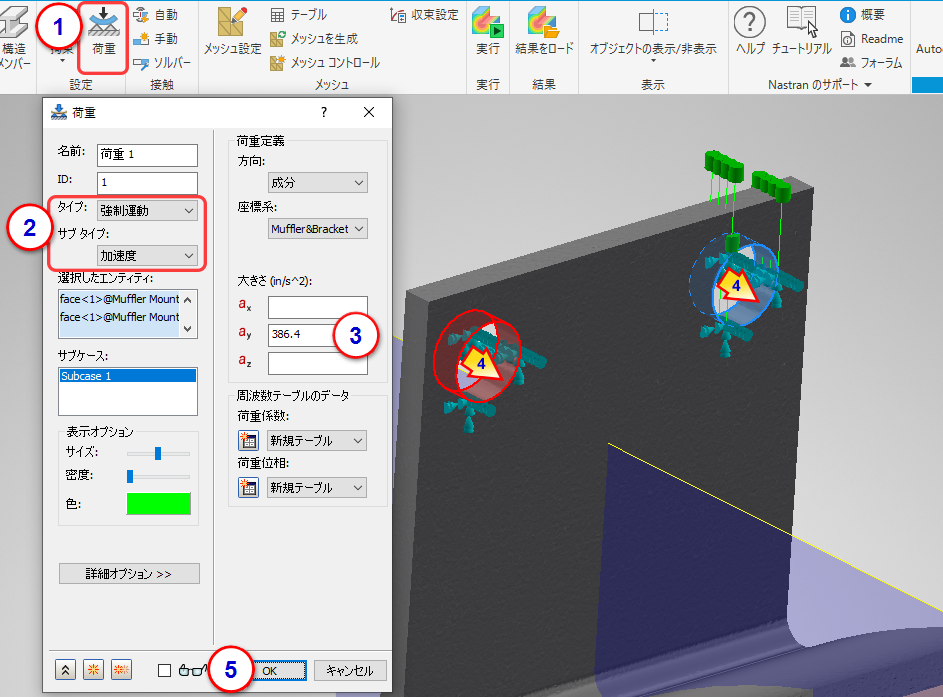
5. 動解析設定を定義する
- [動解析設定 1]を右クリックして、[編集]をクリックします。
- [周波数の範囲]をオンにします。
- [下限周波数]を「60」Hz に、[上限周波数]を「1000」Hz にそれぞれ設定します。
- [範囲内の点の数]を「20」に設定します。
- [モード全体で拡散]をオンにします。
- 再度、[下限周波数]を「60」Hz に、[上限周波数]を「1000」Hz にそれぞれ設定します。
- [モードごとに拡散する点の数]を「10」に設定します。
- [拡散率]を「5」に設定します。
- [OK]をクリックします。
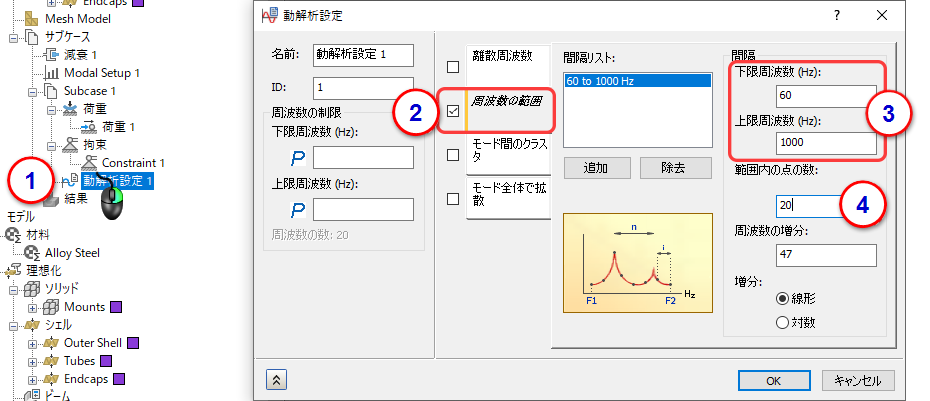
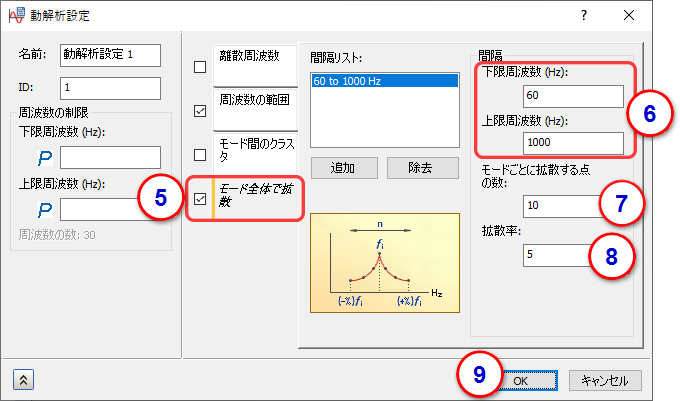
6. 解析を実行する
リボンの[実行]をクリックして、解析を開始します。
7. 結果プロットを確認する
- 解析が完了したら、解析ツリーの[Maximum Displacement Versus Frequency] (最大変位対周波数)プロットをダブルクリックします。
- [プロット]ダイアログ ボックスで、[タイプ]を[ライン + シンボル]に設定します。
- 臨界モードを特定します。
- [OK]をクリックします。
- [Maximum Linear Acceleration Magnitude Versus Frequency] (最大線形加速度の大きさ対周波数)プロットをダブルクリックします。
- [プロット]ダイアログ ボックスで、[タイプ]を[ライン + シンボル]に設定します。
- 臨界モードを特定します。
- [OK]をクリックします。
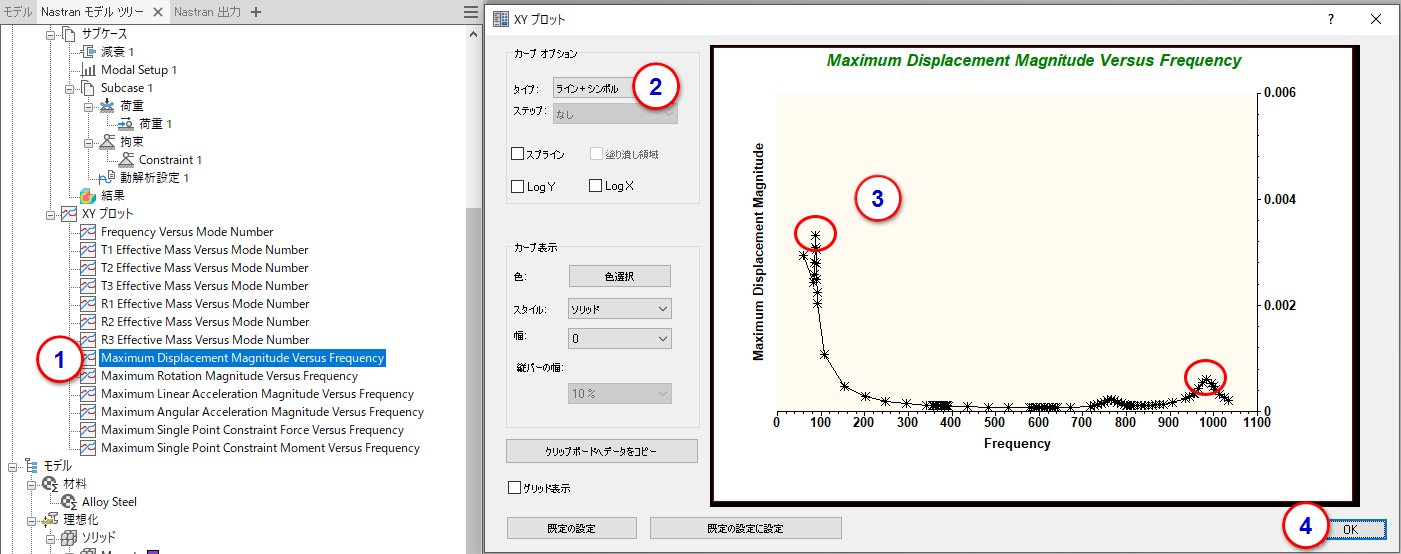
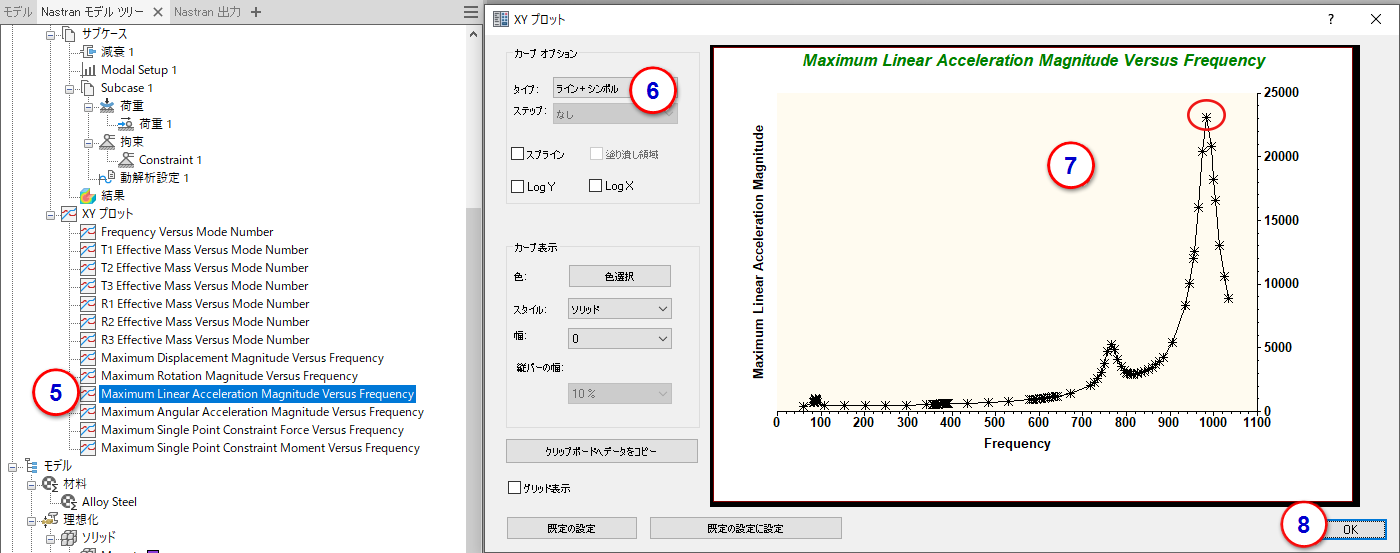
8. 結果を確認する
- リボンの[結果]パネルの[オプション]をクリックするか、解析ツリーでをクリックします。
- [結果データ]メニューから[応力]を、[タイプ]メニューから[SHELL VON MISES STRESS] (シェル フォンミーゼス応力)をそれぞれ選択します。
- [サブケース]リストから[ステップ 6]を選択します。
- [アニメーション]をクリックして、マフラーの運動を検証します。
- 応力が最大になる領域を確認します。
- 他の臨界周波数についてこの手順を繰り返します。

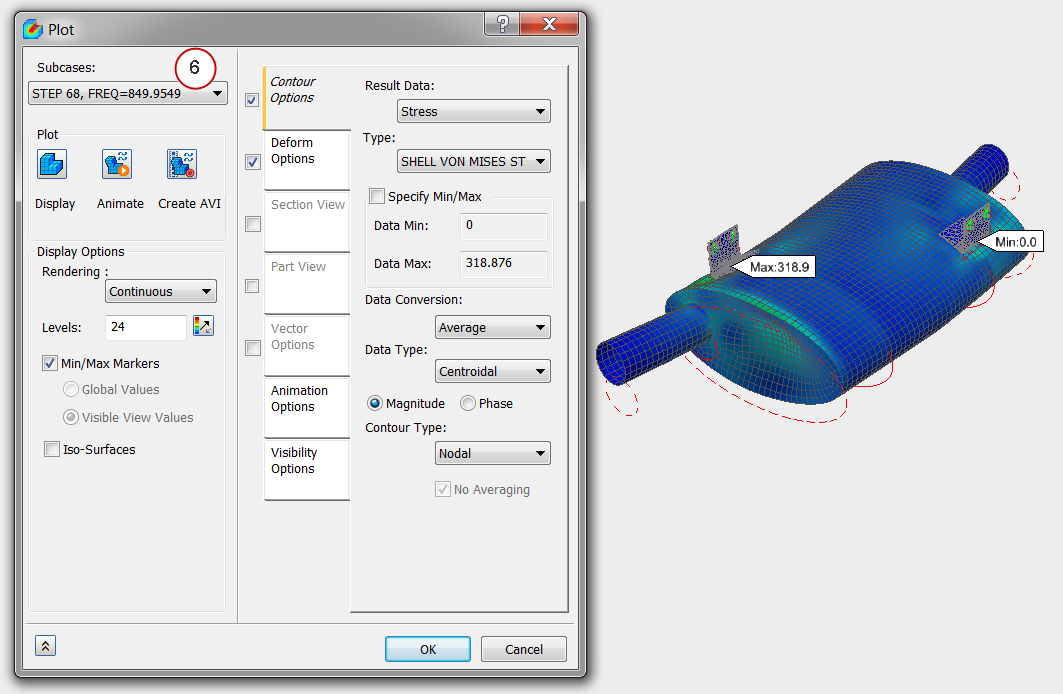
まとめ
この演習では、曲面の作動領域に固有振動数が残っていたので、道路の荷重を入力してマフラーを振動させ、予測される応力の大きさを確認しました。結果の応力レベルから、疲労スタディが必要かどうか判断できます。