はじめに
この演習では、ASTM D638 で塑性材料の曲げ試験に必要な 3 点曲げ試験を複製します。この解析では、試験装置内で均一に応力がかかるポリマー(ABS 樹脂)の断面を取り扱います。ここでは、非線形材料モデルを用意し、ビームを、その材料にとって完全に非線形で降伏後の状態まで意図的に過剰変形させます。最後に、荷重を外して試験棒の永久変形を確認します。

ポリマーの種類によって引張と圧縮の振る舞いが異なることを意識することが重要です。そのような材料では、曲げ係数=平均係数です。非線形性によって、曲げ加工時に応力の再分配が起きます。これは線形の計算が有効でないことを意味します。
シミュレーションの時間を短縮するため、モデルを対称な 4 つに分割します。
1. モデルを開き Autodesk Inventor Nastran の環境を起動する
Autodesk Inventor を起動し、トレーニング演習フォルダの中の Section 19 - Flex Test Fixture というサブフォルダにある Flex Test.iam ファイルを開きます。([スタートアップ] > [起動] > [開く])
リボンから[環境]タブをクリックし、Autodesk Inventor Nastranをクリックします。
このような表示になります。

モデル ツリーで、[理想化]を展開します。理想化が定義済み(下図の Solids 1 や Solid 2 など)の場合は、右クリックしての順に選択し、不用な材料が解析に混入しないようにします。
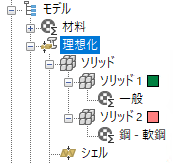
2. 解析タイプを変更する
- 解析ツリーから、右クリックでの順に選択します。
- [解析]ダイアログで、タイプを非線形静的に設定します。
- [オプション]タブで、大きな変位がオンであることを確認します。
- [出力コントロール]タブの[出力セット]グループで、応力とひずみがチェックされているか確認します。
- [OK]をクリックします。
塑性材料の応力-ひずみ曲線は塑性域でしばしば低い勾配を示すため、ひずみの観点から結果を確認するほうが好ましいと言えます。

3. 合金鋼プロパティを割り当てる
- リボンから[理想化]をクリックします。
- [新規材料]アイコンをクリックします。
- [材料]ダイアログで、[材料を選択]をクリックします。[Inventor マテリアル ライブラリ]を展開し、[合金鋼]を選択します。[OK]、そして[OK]をクリックし、2 つの[材料]ダイアログです。
- [理想化]ダイアログで、[関連ジオメトリ]のチェック ボックスにチェックを入れます。
- 荷重ピンと支持パーツを選択します。
- [OK]をクリックします。

4. 非線形 ABS 材料を割り当てて定義する
ABS の一般的な応力-ひずみ曲線(Matweb の平均から)は次のようになります。

- リボンから[理想化]をクリックします。
- [新規材料]アイコンをクリックします。
- [材料]ダイアログで、[材料を選択]をクリックします。[Inventor マテリアル ライブラリ]を展開し、[アクリロニトリル ブタジエン スチレン]を選択します。[OK]をクリックします。
- [マテリアル]ダイアログで、E の値を 1265 MPa に設定します。
- [非線形]をクリックします。
- [非線形材料データ]ダイアログで、タイプを塑性に設定します。
- 硬化則が等方性に設定されているか確認します。
- 初期降伏応力を 43 MPa に設定します。
- テーブルで、最初の開いている行の[ひずみ]列をダブルクリックして、「0.5」と入力します。(これは 50% です。)
- 隣接する[応力]セルの中をクリックし、「43」と入力します。
- [XY プロットを表示]をクリックします。
- [OK]を 2 回クリックします。
- [関連ジオメトリ]のチェック ボックスにチェックを入れます。
- パーツ テストを選択します。
- [OK]をクリックします。



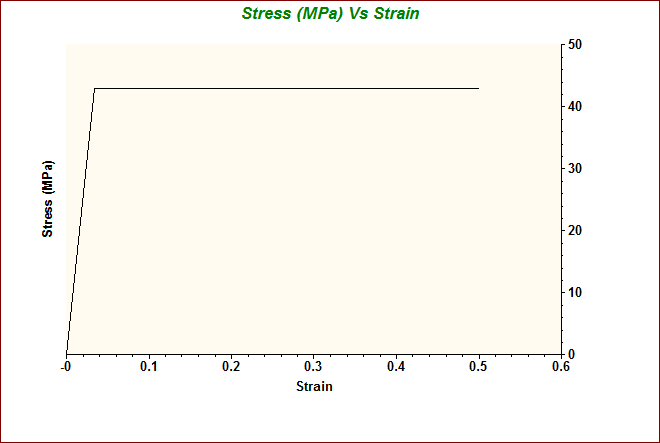

5. 対称拘束を適用する
- リボンから[拘束]をクリックします。
- Y 対称をクリックします。
- 表示されている面をクリックします。
- [OK]をクリックします。

6. X の対称拘束を適用する
- リボンから[拘束]をクリックします。
- X 対称をクリックします。
- 表示されている面をクリックします。
- [OK]をクリックします。

7. 固定拘束を支持ピンに適用する
- リボンから[拘束]をクリックします。
- [固定]をクリックします。
- 表示されている面をクリックします。
- [OK]をクリックします。
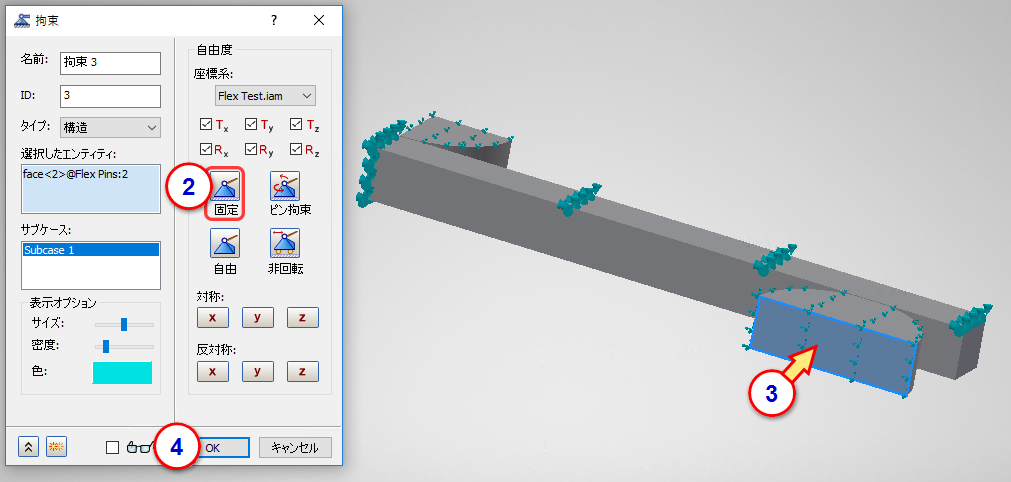
8. 押し込み拘束を適用する
ピン荷重は、ビームの中心を定義済みの変位まで押します。この強制変位は、この拘束と、次の手順で定義する押し込み荷重との組み合わせとして定義されています。
- リボンから[拘束]をクリックします。
- Tz を除くすべての自由度に対してチェックマークを外してください。
- 表示されている面をクリックします。
- [OK]をクリックします。

9. 押し込み荷重を適用する
- リボンから[荷重]をクリックします。
- タイプを強制運動に設定します。
- サブタイプを変位に設定します。
- Tz の値を -3 に設定します。
- 表示されている面を選択します。
- [OK]をクリックします。

10. 接触を定義する
- リボンの[接触]パネルから、[自動]をクリックします。
- 解析ツリーから[表面接触]ブランチを展開し、最初の接触で右クリックし、[編集]をクリックします。
- 接触タイプを分離に設定します。
- 最大有効距離を「20」に指定します。
- [OK]をクリックします。
- 2 番目の接触に対し手順 2 ~ 5 を繰り返します。
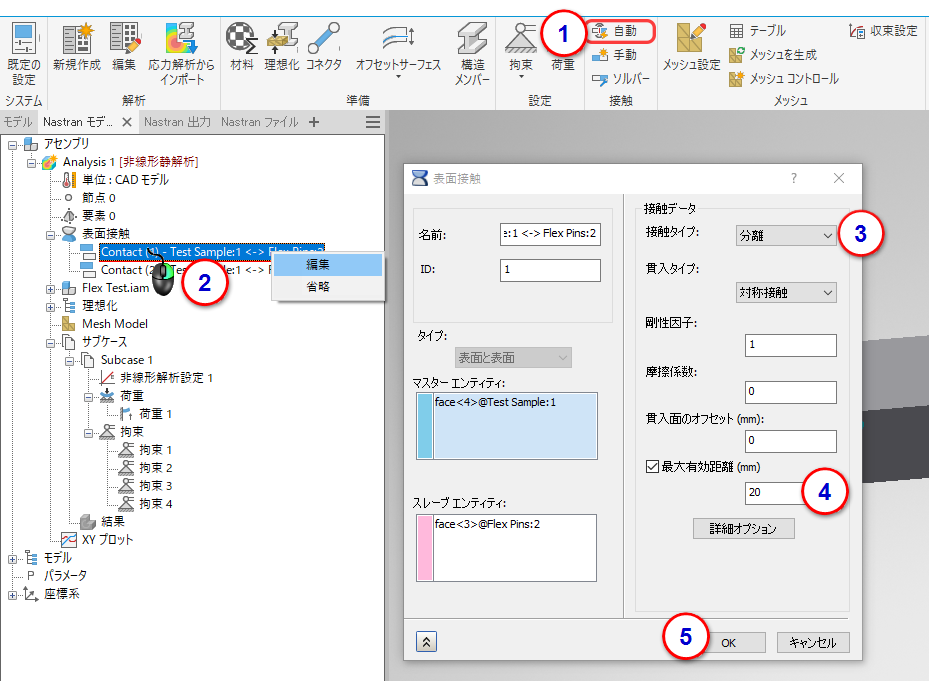
11. モデルのメッシュを生成する
- リボンの[メッシュ]パネルからメッシュ設定をクリックします。
- 要素次数を 1 次に変更します。
- [メッシュの連続性を保持]のチェックを外します。
- [OK]をクリックしてダイアログを閉じ、メッシュを生成します。
-

- 解析ツリーから、右クリックでの順に選択します。
- 面データの要素サイズに「2」と入力します。
- [選択された面]ボックスの中をクリックして、4 つの接触面を選択します。
- [OK]をクリックします。
- 解析ツリー内を右クリックして、の順に選択します。
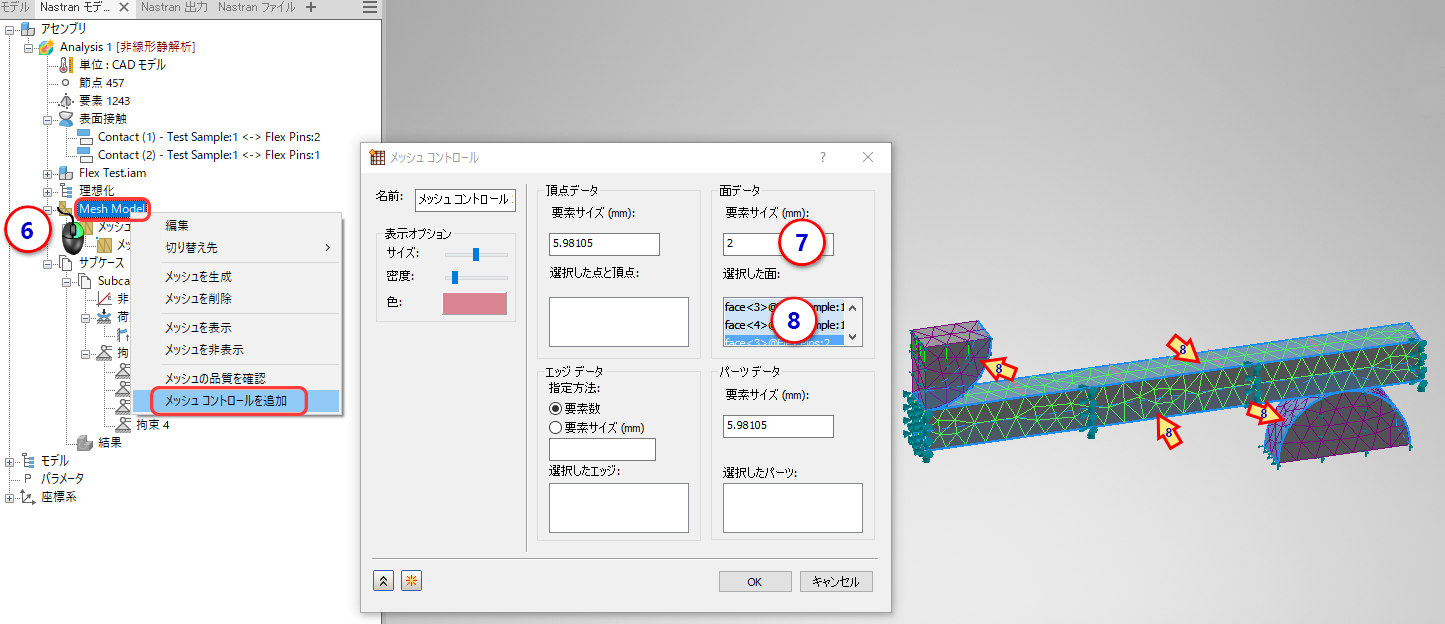
12. 「Release」サブケースを追加する
- 右クリックしての順に選択します。
- サブケースの名前を「Release」に設定します。
- 4 つの既存の拘束を選択します。
- [OK]をクリックします。

13. リリース荷重を Release サブケースに追加する
- [Release]サブケースで、右クリックでの順に選択します。
- タイプを強制運動に設定します。
- サブタイプを変位に設定します。
- Tz の値を 3 を設定します。
- 表示されている面を選択します。
- [OK]をクリックします。
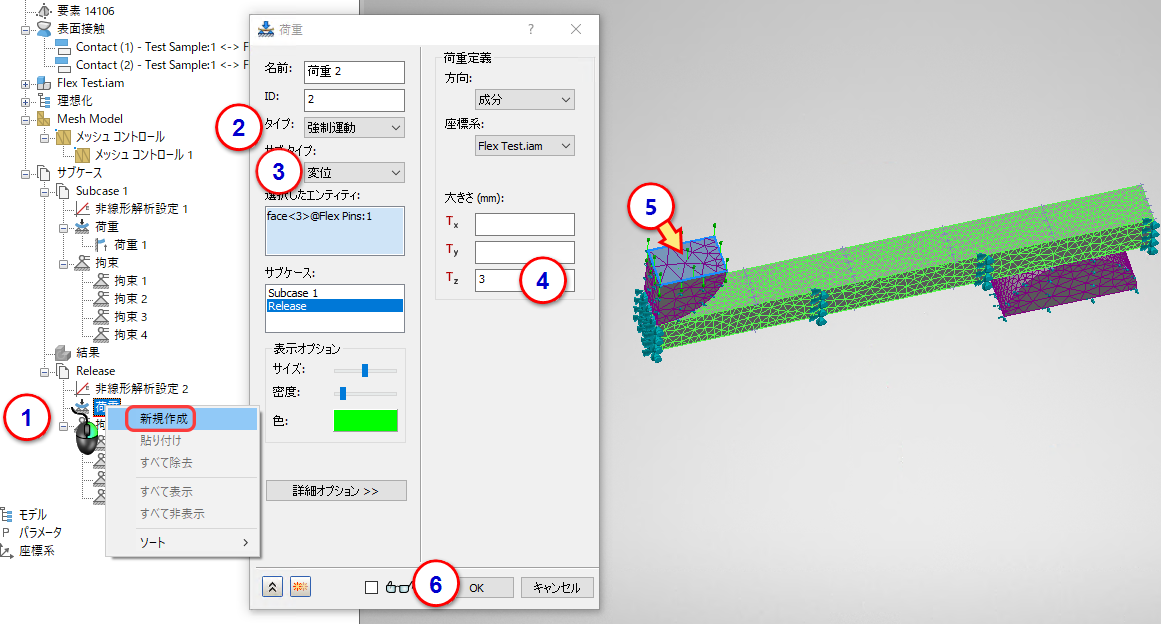
14. 非線形解析の設定を定義する
この手順では、中間出力を有効にします。これは、荷重増分ごとに出力データを提供します。
- サブケース 1 で、右クリックでの順に選択します。
- 中間出力をオンに設定します。
- [OK]をクリックします。
- 同じ手順を[非線形解析設定 2]サブケースに対して行います。
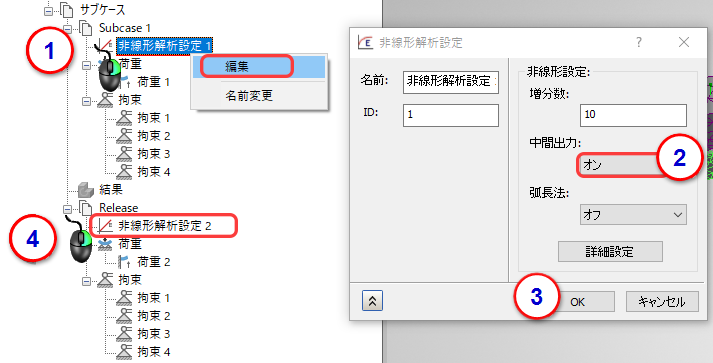
15. モデルを実行する
- リボンから[実行]をクリックします。
サブケース 1 で 10 の荷重ステップを解析します。
サブケース 2 では、初期条件としてサブケース 1 の結果を使用します。
16. 非線形変位結果を確認する
- 解析ツリーで右クリックし、の順に選択します。
- [サブケース]メニューから INCR 10、LOAD = 1.0 を選択します。
- [結果データ]リストから[変位]を選択し、タイプを合計に設定します。
- [表示オプション]タブをクリックし、[すべて非表示]をクリックします。
- [表示]をクリックします。
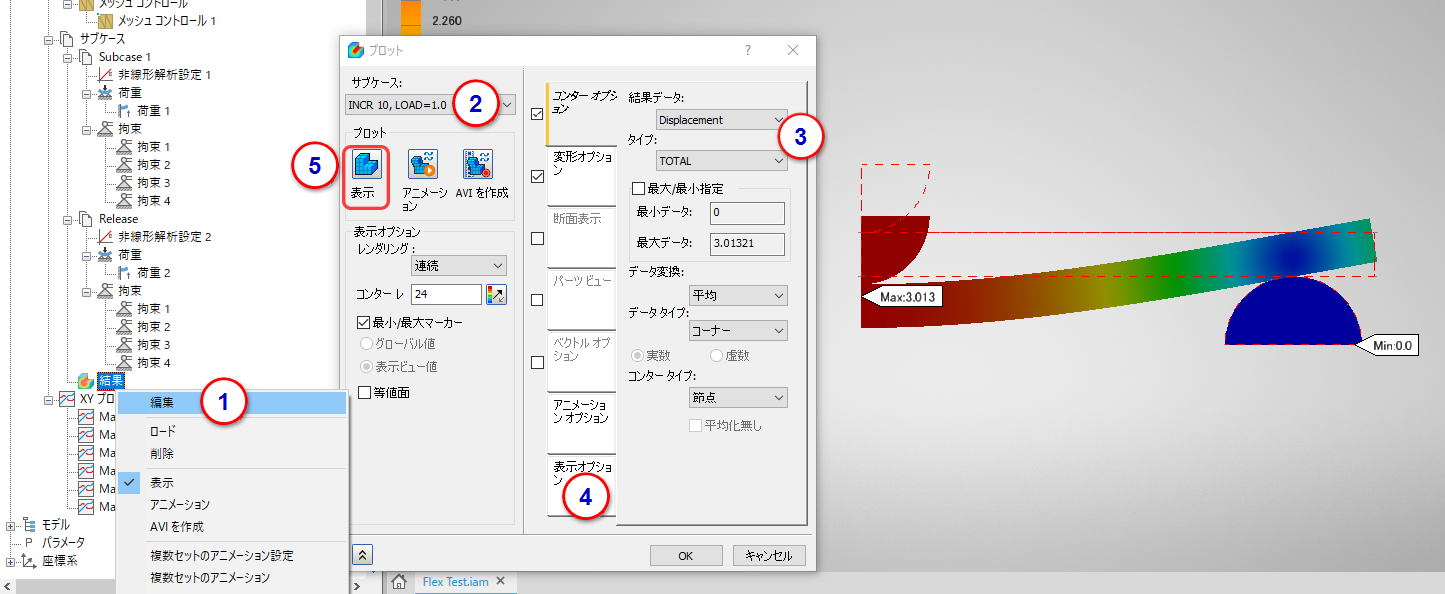
17. 非線形ひずみと塑性ひずみの結果を確認する
- [コンター オプション]タブをクリックしてから、[結果データ]メニューから[ひずみ]を選択し、タイプを SOLID VON MISES STRAIN に設定します。結果が表示されない場合は、[表示]をクリックします。
- タイプを SOLID EFFECTIVE STRAIN-PLASTIC/NONLINEAR ELASTIC に変更します。


塑性ひずみとは、降伏ひずみを超えて蓄積されたひずみです。塑性ひずみがほとんど蓄積していないため、ビームへの永久変形が起きる可能性は低いと言えます。
18. 変形の最終形を確認する
- サブケースを INCR10、LOAD=2.0 に変更します。
- 結果データを変位に変更します。
- リボンから[プローブ]をクリックし、ビームの先端にカーソルを合わせます。
- [OK]をクリックします。
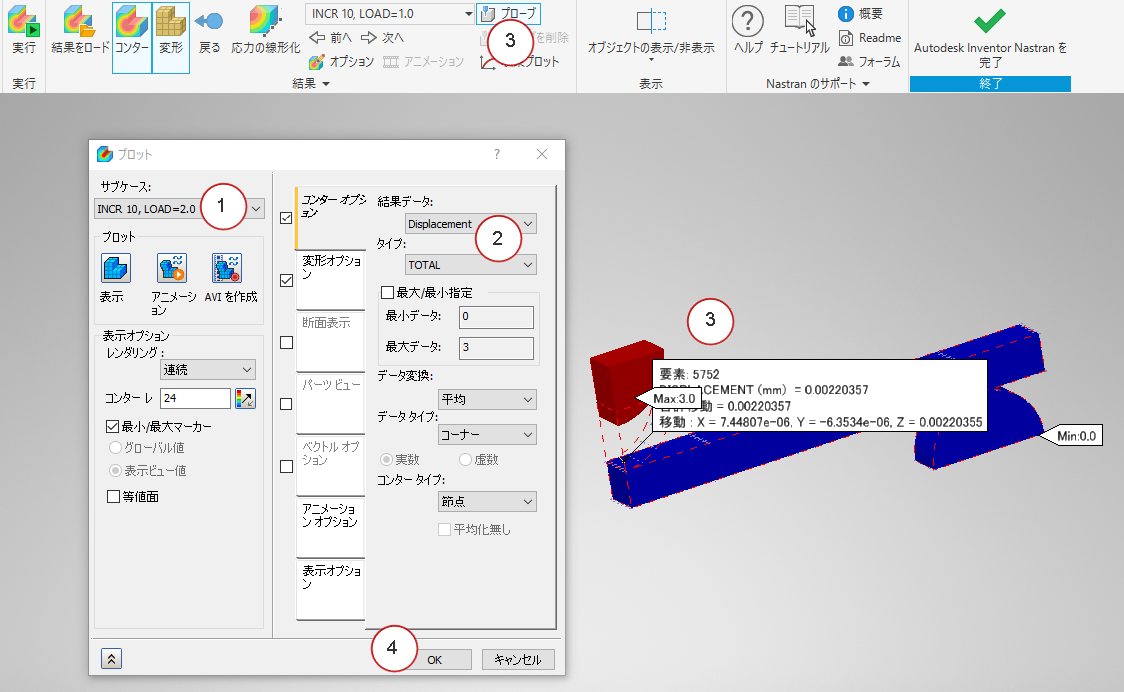
ビームにごく少量の永久変位があることが分かります。
19. 複数セットアニメーションを作成する
- [結果]を右クリックして、[複数セットのアニメーション設定]をクリックします。
- 開始セット を INCR 1、LOAD = 0.1 に設定します。
- 終了セットを INCR 10、LOAD = 2.0 に設定します。
- [変形オプション]タブをクリックします。変形倍率を実寸に、値を 1.0 に設定します。
- [表示オプション]タブをクリックし、[すべて非表示]をクリックします。
- [アニメーション]をクリックします。

アニメーションを停止するために[結果]を右クリックし、[複数セットのアニメーション]のチェックを外します。
20. ビームを曲げるために必要な力を判定する
- サブケース 1 の押し込み拘束を右クリックして、[SPC 合計]を選択します。(拘束に名前を付けなかった場合、ピンの一番上に割り当てたものが特定できるまで、それぞれをクリックしてください。)
- サブケースとして INCR 10、LOAD = 1.0 を選択します。
- 報告されたトータル荷重を確認します。
- [閉じる]をクリックします。
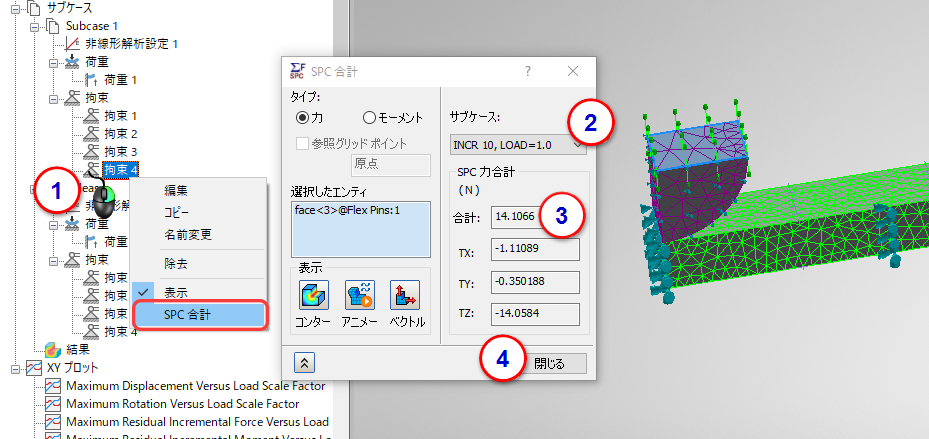
まとめ
この演習では、非線形材料を定義しました。この解析を線形材料として実行していたら、重大な非線形性が現れていたことでしょう。完全な非線形解析では、それほど大きくなりません。ここで重要なことは、非線形解析は実行に時間がかかるものの、線形材料として解析するよりも非線形解析を実行するほうが物理的に現実的な結果になることが多いことを理解することです。