はじめに
公道走行用の自動車のマフラーは、道路からの振動荷重を受けます。しかし、これを実条件でテストすると、時間と費用がかかります。そこで、公開されている道路の振動荷重に対して製品がどのように応答するかを知るための手段として効果的なのが、シミュレーションです。シミュレーションは、各設計バリエーションを評価するプロセス、および物理試験に合格できる最終設計候補を特定するプロセスで、重要な位置を占めます。
この演習では、通常のモード(固有値)解析を設定します。各モードを MIL-STD-810G に基づいた既知の道路励振と比較します。以降の演習では、高エネルギー周波数帯域への感度を低減するための設計改良を行います。
1. モデルを開き Autodesk Inventor Nastran の環境を起動する
Autodesk Inventor を起動し、トレーニング演習フォルダのSection 22 - Muffler サブフォルダ内にある Muffler&Brackets.iam を開きます。([スタートアップ] > [起動] > [開く])
リボンから[環境]およびAutodesk Inventor Nastranをクリックします。
このような表示になります。
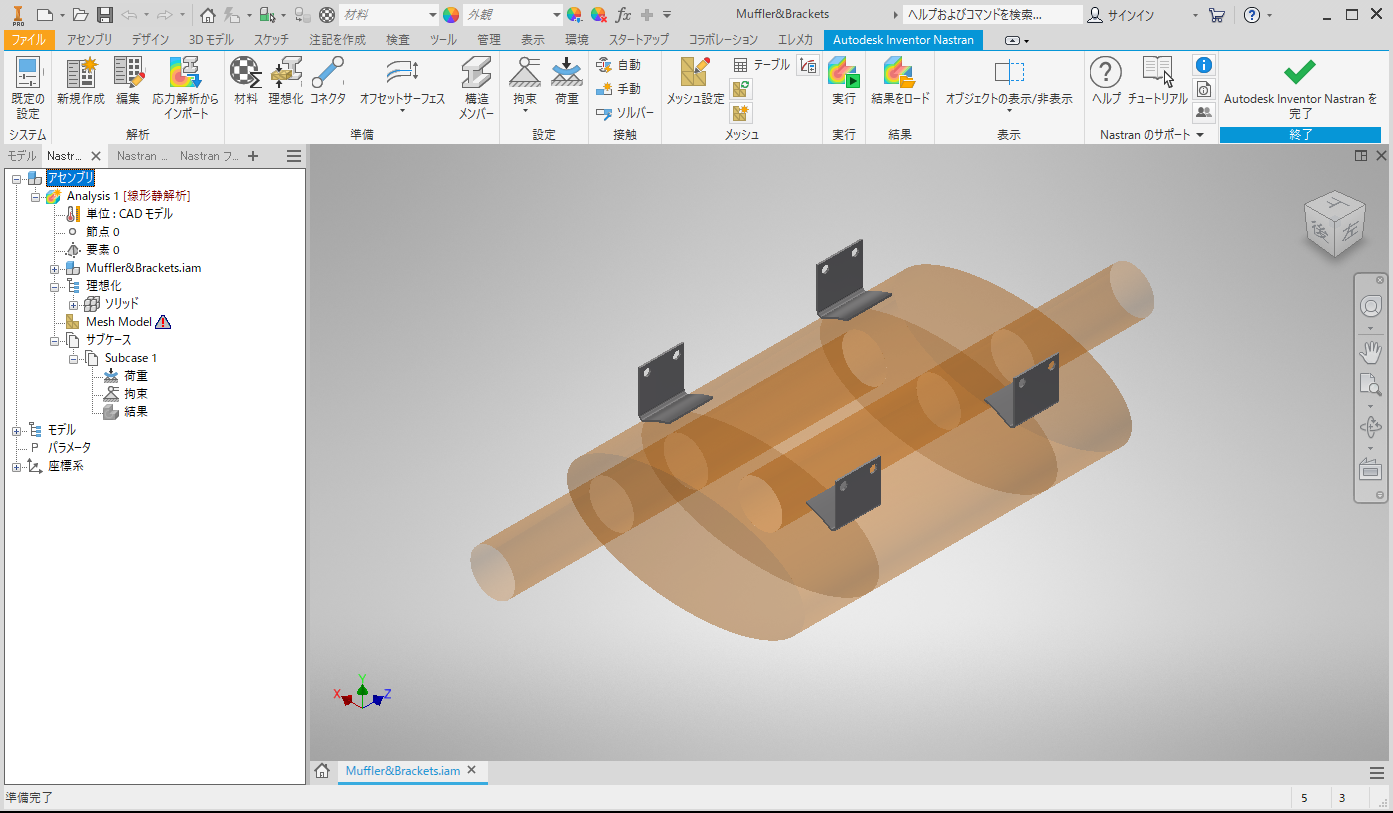
- 解析ツリー内で右クリックして、の順に選択します。
- [解析]ダイアログで、[モードの状態]タブをクリックします。
- 詳細レベルを2 つのブラケットに変更します。
モデル ツリーで、[理想化]を展開します。理想化が定義済み(下図の Solids 1 や Solid 2 など)の場合は、右クリックしての順に選択し、不用な材料が解析に混入しないようにします。
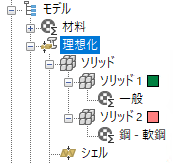
2. 物理特性を定義する
- リボンから[理想化]をクリックします。
- タイプをシェル要素に設定します。
- 名前を「Outer Shell」に変更します。
- 厚み t を0.033 に指定します。
- [新規材料]アイコンをクリックします。[材料]ダイアログで、[材料を選択]をクリックします。[Inventor マテリアル ライブラリ]を展開し、[合金鋼]を選択します。[OK]と[OK]をクリックして両方の材料ダイアログを閉じます。
- [関連ジオメトリ]のチェック ボックスにチェックを入れます。
- 外側のマフラー シェルを構成する 3 つのサーフェスを選択します。
- ここではダイアログを閉じずに、設定を重複させて次の物理特性を定義します。[コピー作成]アイコンをクリックします。
- 名前を「Tubes」に変更します。
- [選択した四角形]リスト内で右クリックして、[すべてクリア]をクリックします。
- チューブを構成する 6 つの円柱状サーフェスを選択します。(必要に応じて、そのサーフェス上にカーソルを重ね、メニューを展開してリストから適切なサーフェスを選択してください。)
- [コピー作成]アイコンを再度クリックします。
- 名前を「Endcaps」に変更します。
- [選択した四角形]リスト内で右クリックして、[すべてクリア]をクリックします。
- 後端キャップと遮断壁を構成する 4 つの平面サーフェスを選択します。(必要に応じて、そのサーフェス上にカーソルを重ね、メニューを展開してリストから適切なサーフェスを選択してください。)
- [コピー作成]アイコンを再度クリックします。
- 種類をソリッド要素に変更します。
- 名前を「Mounts」に変更します。
- 2 つの取り付けブラケットを選択します。
- [OK]をクリックします。
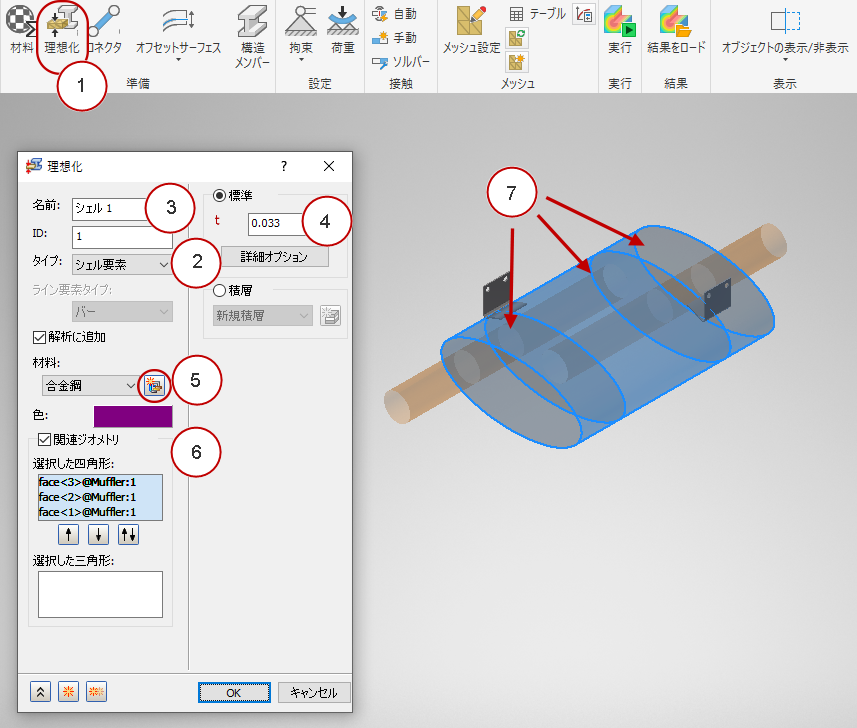
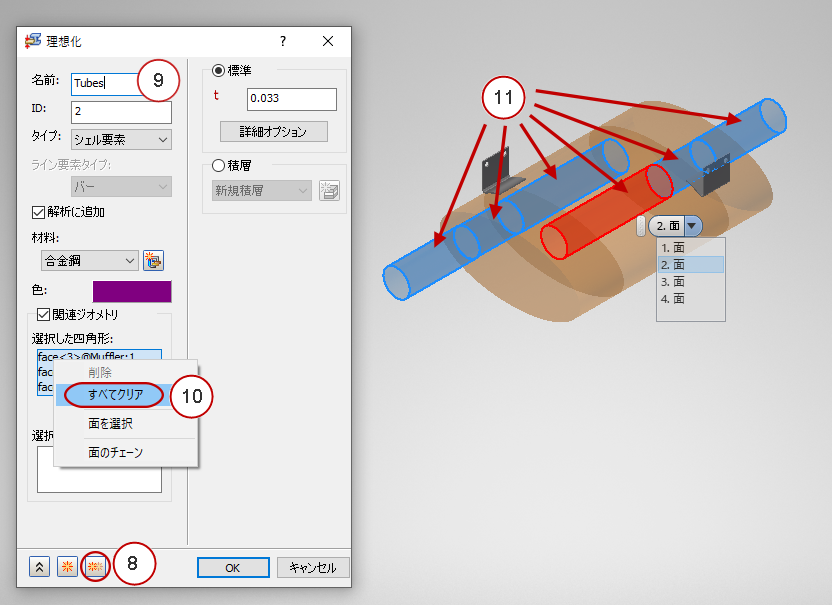
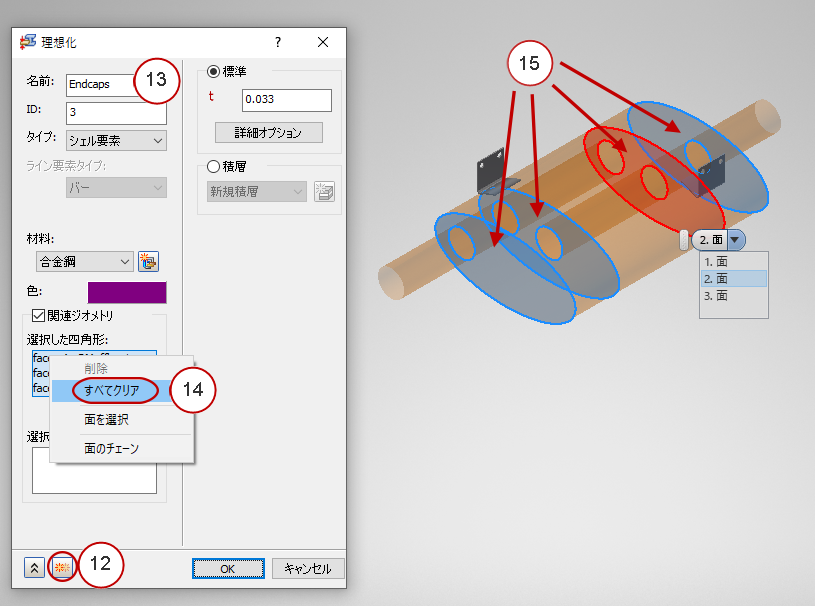
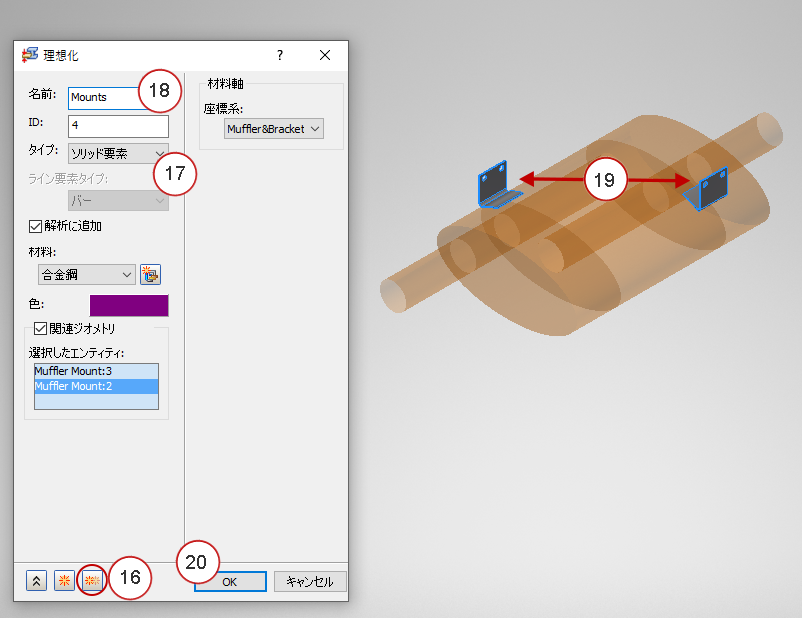
結果をチェックするには、[アセンブリ]ツリーにリストされる次の 4 つのプロパティを確認します。

3. 解析タイプを変更する
- [アセンブリ]ツリーの中で[Analysis 1]を右クリックして[編集]をクリックします。
- タイプを固有値タイプに設定し、[OK]をクリックします。
- [アセンブリ]ツリーの中で[Modal Setup 1]を右クリックして[編集]をクリックします。
- モードの数の「10」を削除します。
- 下限周波数を 10 に設定します。
- 最高周波数を 1000 に設定します。
- [OK]をクリックします。

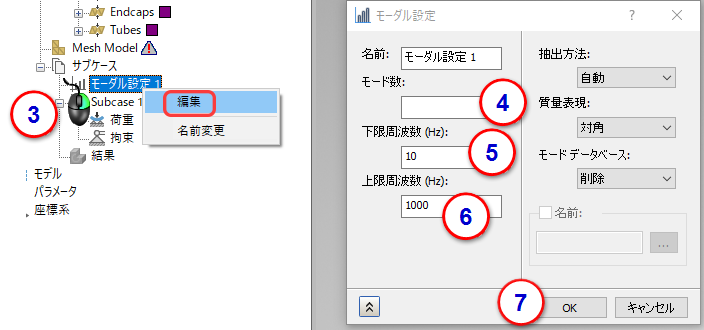
4. ブラケットを拘束する
- リボンから[拘束]をクリックします。
- 固定が選択されていることを確認します。
- 各ブラケットに対し円形状サーフェスを 2 つ選択します。合計で 4 つのサーフェスが必要です。
- [OK]をクリックします。
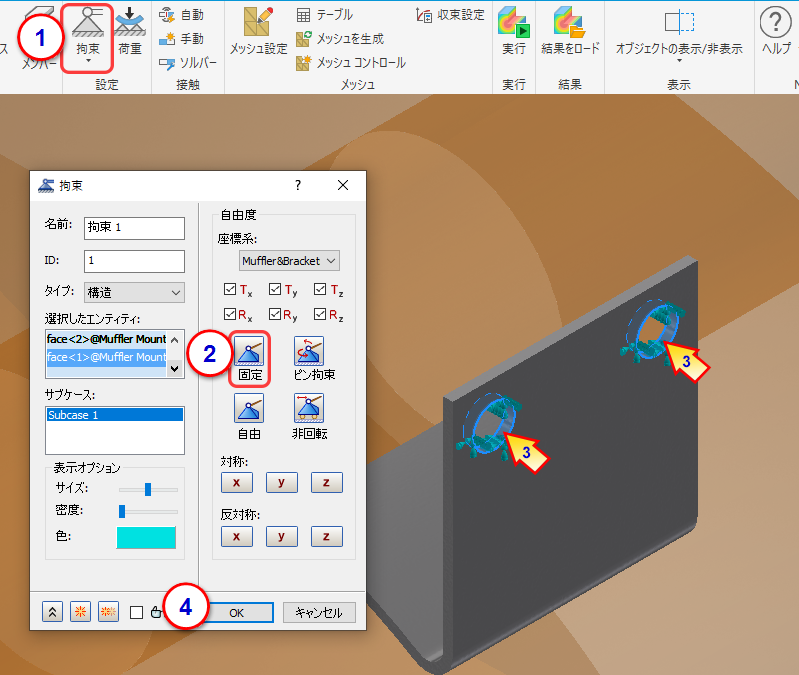
5. 接触を定義する
ここでは、ブラケットとマフラー シェルの間にオフセット結合の接触を使用します。これにより、接触しないパーツが確実に結合されます。
- リボンの[接触]パネルで、[手動]をクリックします。
- 接触タイプをオフセット結合に設定します。
- 最大有効距離を「0.2」に指定します。
- [プライマリ エンティティ]フィールドの中をクリックして、ブラケットの底面を選択します。(必要に応じて、そのサーフェス上にカーソルを重ね、リストから適切なサーフェスを選択してください。)
- [セカンダリ エンティティ]フィールドの中をクリックして、ブラケットに接触するマフラーの隣接する 2 面を選択します。
- 2 つ目のブラケットの接触を定義するために、[コピー作成]をクリックします。最初の接触が解析ツリーに追加されます。
- [プライマリ エンティティ]フィールド内を右クリックして、[すべてクリア]をクリックします。2 つ目のブラケットの底面を選択します。
- [セカンダリ エンティティ]フィールド中を右クリックして、[すべてクリア]をクリックします。マフラーの隣接する 2 面を選択します。
- 2 つ目の表面接触が作成されたら、[OK]をクリックします。
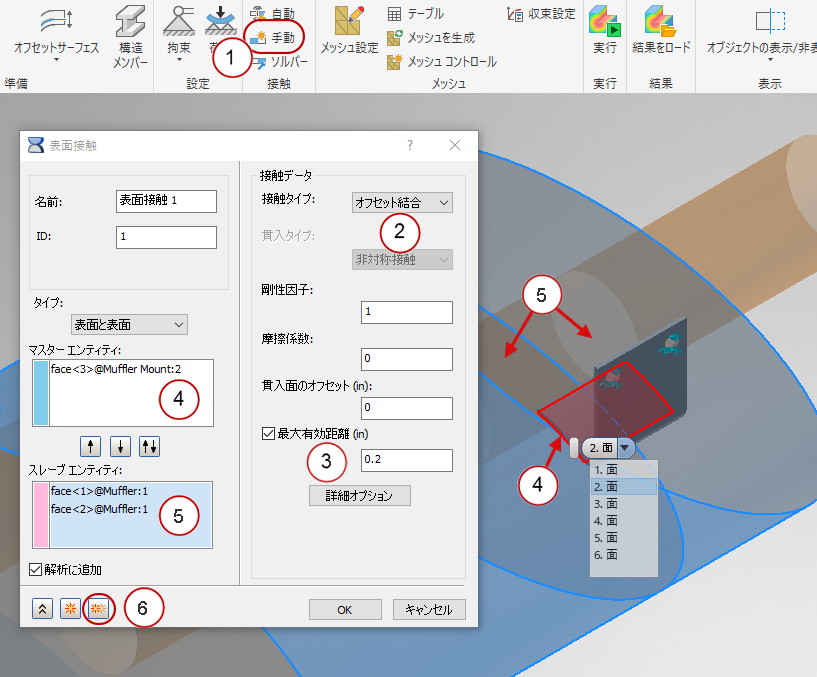
6. モデルのメッシュを生成して解析を実行する
- リボンから[メッシュ設定]をクリックします。
- 要素サイズを「0.25」に変更します。
- 要素次数を 1 次に変更します。
- [OK]をクリックしてメッシュを生成し、ダイアログを閉じます。
- リボンから[実行]をクリックして、解析を開始します。
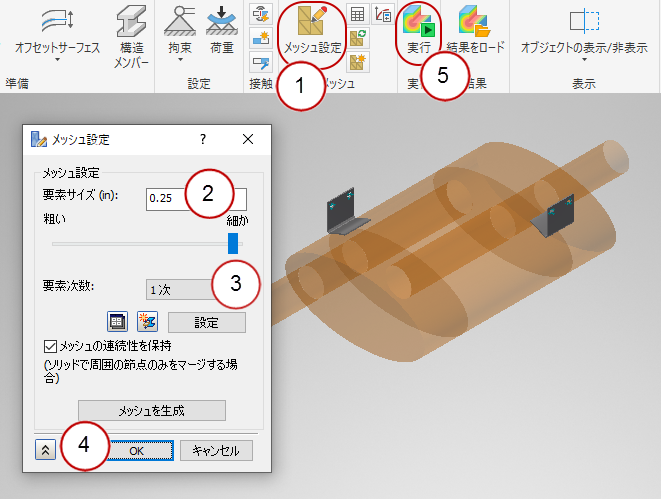
7. 周波数を確認する
- リボンから[結果オプション]をクリックするか、解析ツリーの中を右クリックしての順に選択します。
- [サブケース]メニューを開きます。モードごとに周波数が表示されます。
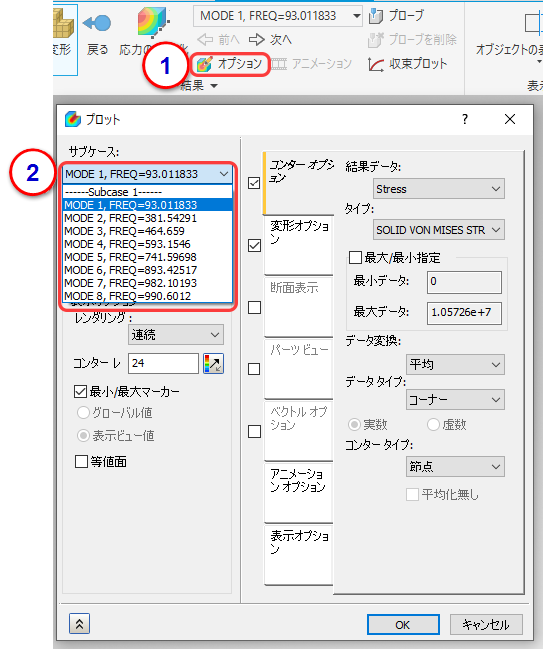
これらの周波数を MIL-STD-810G からプロット上に重ねて配置すると、次のようにモードを識別してチェックすることができます。
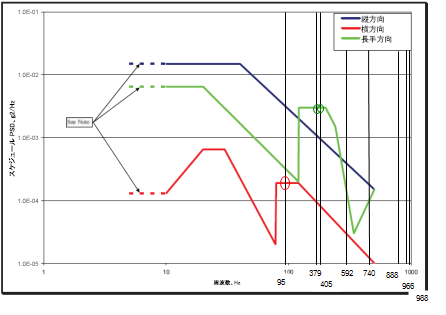
|
鉛直 |
横 |
長手 |
|
|---|---|---|---|
|
95 |
いいえ |
はい |
いいえ |
|
379 |
いいえ |
いいえ |
はい |
|
405 |
いいえ |
いいえ |
はい |
8. 各周波数のモード シェイプを確認する
- [コンター オプション]タブで、結果に変位を選択します。
- [変形オプション]タブをクリックし、[変形スケール]を 10% に設定します。
- [アニメーション]をクリックして、モデルを検査して変形の様子を確認します。
- 各モード シェイプに対して、この手順を繰り返します。
- 途中でアニメーションを停止するには、解析ツリーで[結果]を右クリックし、[アニメーション]を選択解除します。
- モード 1: 横断方向の高い入力エネルギー。ブラケット付近の回転モードはほぼ垂直で、多軸で励振されます。
- モード 2: 長手方向の高い入力エネルギー。端板と遮断壁のオイル被覆は長手方向の振動が来たときに明らかに危険にさらされます。断面ビューを使用するには、[断面表示]タブをチェックし、方向を選択します。ハンドルを使用して断面平面をドラッグします。
- モード 3: 長手方向の高い入力エネルギー。このモードでは、横断方向の変形と長手方向の変形を組み合わせます。長手方向の高いエネルギーが原因で損傷のリスクが高まっています。
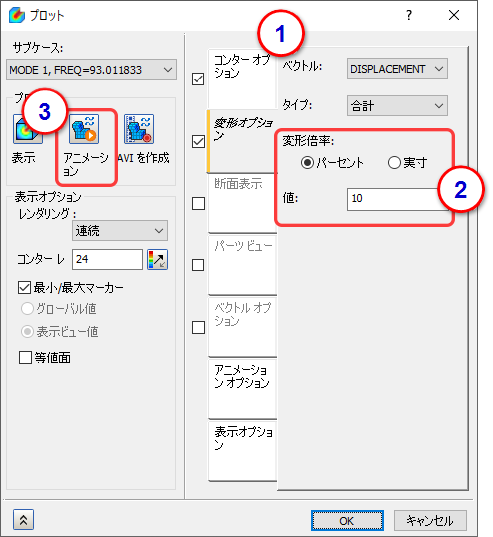
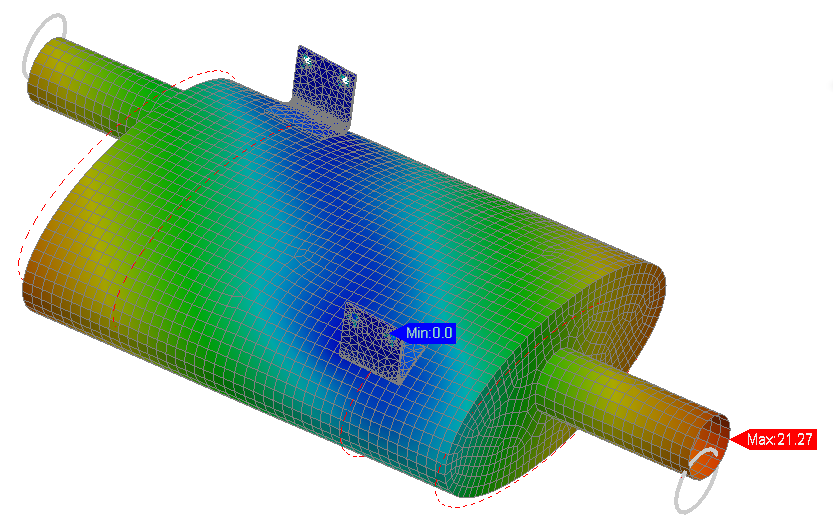

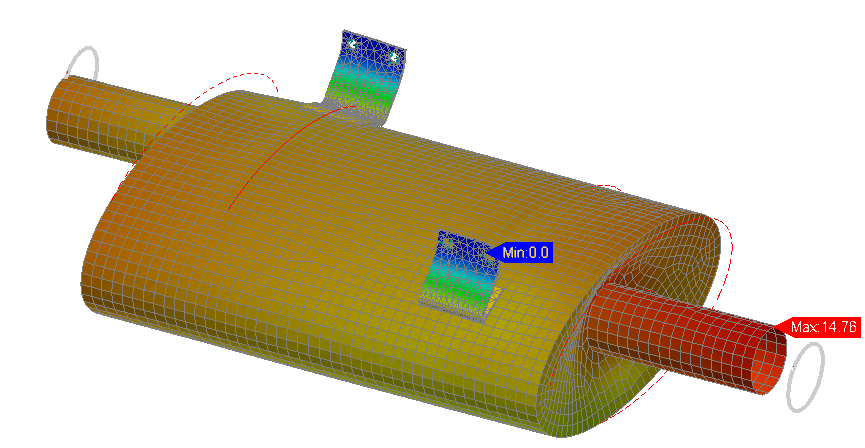
まとめ
この演習では、固有値解析を設定して実行しました。これを行うにあたり、割り当てられたシェル要素のプロパティを CAD モデル内のサーフェス フィーチャに割り当てました。多くの場合、この方法のほうが、ソリッド モデルを中間サーフェスに落とすよりも楽です。さらに、ソリッド要素とシェル要素のメッシュを混合生成して、接触していないパーツが互いに接着しないように「オフセット結合」という接触タイプを定義しました。最後に、固有値解析の結果として、断面ビューなどの後処理オプションを検討しました。
|
前のトピック: 固有値解析または固有振動数解析 |
次のトピック: モーダル回避の演習 |