뷰 탐색 버튼 중 하나를 클릭하면 확대/축소, 이동 및 궤도 설정과 같은 기본 뷰 특성을 변경할 수 있습니다.
-
 확대/축소
확대/축소 -
확대/축소를 제어합니다.
 뷰 이동
뷰 이동-
임의의 방향으로 이동을 제어합니다.
-
 궤도
궤도 -
임의의 방향으로 회전을 제어합니다.

뷰포트를 확대/축소하기 전과 후
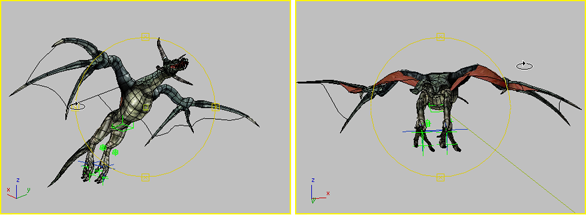
뷰포트의 궤도를 설정하기 전과 후
뷰 확대/축소
![]()
![]() 확대/축소 또는 전체 확대/축소를 클릭하고 뷰포트 안쪽을 드래그하여 뷰의 배율을 변경합니다. 전체 확대/축소를 사용하면 카메라를 제외한 모든 뷰가 변경되는 반면 확대/축소를 사용하면 활성 뷰만 변경됩니다.
확대/축소 또는 전체 확대/축소를 클릭하고 뷰포트 안쪽을 드래그하여 뷰의 배율을 변경합니다. 전체 확대/축소를 사용하면 카메라를 제외한 모든 뷰가 변경되는 반면 확대/축소를 사용하면 활성 뷰만 변경됩니다.
![]() 투시 뷰가 활성 상태일 경우 뷰 필드(FOV)를 클릭할 수도 있습니다. FOV를 변경하면 카메라에서 렌즈를 교체하는 것과 비슷한 효과가 나타납니다. FOV가 커질수록 장면의 더 많은 부분이 표시되고 투시가 왜곡되어 광각 렌즈와 비슷한 효과를 내며, FOV가 작아질수록 장면의 일부만 표시되고 투시가 평면화되어 망원 렌즈와 비슷한 효과가 나타납니다.
투시 뷰가 활성 상태일 경우 뷰 필드(FOV)를 클릭할 수도 있습니다. FOV를 변경하면 카메라에서 렌즈를 교체하는 것과 비슷한 효과가 나타납니다. FOV가 커질수록 장면의 더 많은 부분이 표시되고 투시가 왜곡되어 광각 렌즈와 비슷한 효과를 내며, FOV가 작아질수록 장면의 일부만 표시되고 투시가 평면화되어 망원 렌즈와 비슷한 효과가 나타납니다.
영역 확대/축소
![]() 영역 확대/축소를 클릭하고 활성 뷰포트 내에 직사각형 영역을 드래그하여 해당 영역이 뷰포트를 채우도록 확대합니다. 영역 확대/축소는 모든 표준 뷰에 사용할 수 있습니다.
영역 확대/축소를 클릭하고 활성 뷰포트 내에 직사각형 영역을 드래그하여 해당 영역이 뷰포트를 채우도록 확대합니다. 영역 확대/축소는 모든 표준 뷰에 사용할 수 있습니다.
![]() 투시 뷰포트에서 영역 확대/축소 모드는 뷰 필드 플라이아웃에 제공됩니다.
투시 뷰포트에서 영역 확대/축소 모드는 뷰 필드 플라이아웃에 제공됩니다.
확대/축소 수준
![]()
![]() Zoom Extents 또는 Zoom Extents All 플라이아웃 버튼을 클릭하면 뷰의 배율 및 위치를 변경하여 장면을 오브젝트 수준까지 표시할 수 있습니다. 그러면 뷰가 오브젝트의 가운데 배치되고 배율이 변경되어 오브젝트가 뷰포트를 채웁니다.
Zoom Extents 또는 Zoom Extents All 플라이아웃 버튼을 클릭하면 뷰의 배율 및 위치를 변경하여 장면을 오브젝트 수준까지 표시할 수 있습니다. 그러면 뷰가 오브젝트의 가운데 배치되고 배율이 변경되어 오브젝트가 뷰포트를 채웁니다.
-
 범위 확대/축소, 선택한 범위 확대/축소 버튼은 활성 뷰포트를 장면에 표시된 오브젝트 또는 선택된 오브젝트 수준까지 확대/축소합니다.
범위 확대/축소, 선택한 범위 확대/축소 버튼은 활성 뷰포트를 장면에 표시된 오브젝트 또는 선택된 오브젝트 수준까지 확대/축소합니다. -
 모든 범위 확대/축소, 모든 선택 범위 확대/축소 버튼은 모든 뷰포트를 모든 오브젝트 또는 현재 선택한 오브젝트 수준까지 확대/축소합니다.
모든 범위 확대/축소, 모든 선택 범위 확대/축소 버튼은 모든 뷰포트를 모든 오브젝트 또는 현재 선택한 오브젝트 수준까지 확대/축소합니다.
뷰 이동
뷰 이동을 클릭하고 뷰포트에서 드래그하여 뷰를 뷰포트 평면에 평행하게 이동합니다. 아무 도구나 활성화된 상태에서 마우스 가운데 버튼을 누른 채 드래그하는 방법으로도 뷰포트를 이동할 수 있습니다.
뷰 궤도 선회
뷰 중심, 선택 사항 또는 현재 하위 오브젝트 선택을 기준으로 뷰를 회전하려면 각각 궤도, 선택한 궤도 또는 궤도 하위 오브젝트를 클릭합니다. 맨 위 뷰와같은 정면 뷰포트를 회전하면 뷰포트 레이블에 표시된 대로 직각 뷰로 변환됩니다.
![]() 궤도 하위 오브젝트를 사용하면 뷰가 선택한 오브젝트 또는 하위 오브젝트 주위를 회전하는 동안 이러한 오브젝트 또는 하위 오브젝트가 뷰포트에서 같은 위치에 유지됩니다.
궤도 하위 오브젝트를 사용하면 뷰가 선택한 오브젝트 또는 하위 오브젝트 주위를 회전하는 동안 이러한 오브젝트 또는 하위 오브젝트가 뷰포트에서 같은 위치에 유지됩니다.
![]() 선택한 궤도를 사용하면 뷰가 선택한 오브젝트 주위를 회전할 때 이러한 오브젝트가 뷰포트에서 같은 위치에 유지됩니다. 오브젝트를 선택하지 않은 경우에는 표준 궤도 기능으로 돌아갑니다.
선택한 궤도를 사용하면 뷰가 선택한 오브젝트 주위를 회전할 때 이러한 오브젝트가 뷰포트에서 같은 위치에 유지됩니다. 오브젝트를 선택하지 않은 경우에는 표준 궤도 기능으로 돌아갑니다.
![]() 궤도를 사용하면 뷰포트 가장자리 근처의 오브젝트가 회전하면서 시야를 벗어날 수 있습니다.
궤도를 사용하면 뷰포트 가장자리 근처의 오브젝트가 회전하면서 시야를 벗어날 수 있습니다.
Alt 키를 누른 채 마우스 가운데 버튼으로 뷰포트에서 드래그하여 뷰를 회전할 수 있습니다. 이렇게 하면 궤도 버튼의 활성화 여부에 관계없이 현재 궤도 모드가 사용됩니다.
Ctrl+R을 눌러 궤도를 활성화할 수도 있습니다.