The welded steel hanger is bolted to a wall that is not included in the CAD or simulation model. Fully-fix the surfaces of the two holes through which the hanger is bolted to the wall. Additionally provide a constraint against translation in the X direction at the bottom outside corner of the angle. This second constraint represents the support of the wall, which prevents the corner from moving in the –X direction when the load is applied.
- Click
Autodesk Nastran
 Setup
Setup Constraints.
Constraints.
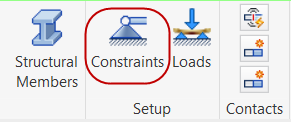
- The default type of constraint is structural and fully fixed. All degrees of freedom (DOF) are constrained. This setting is appropriate for the hanger mounting holes.
In the model canvas, click each of the mounting hole inner surfaces to select them.
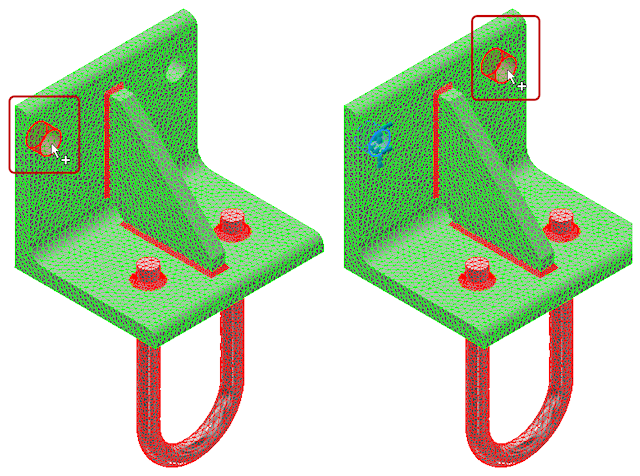
The two selected faces appear in the Selected Entities list in the Constraint dialog box.
- The default type of constraint is structural and fully fixed. All degrees of freedom (DOF) are constrained. This setting is appropriate for the hanger mounting holes.
- Click the
New button near the bottom left corner of the
Constraint
dialog box to add a second constraint.
Refer to Figure 2 – 2.e for the this step and the five sub-steps.
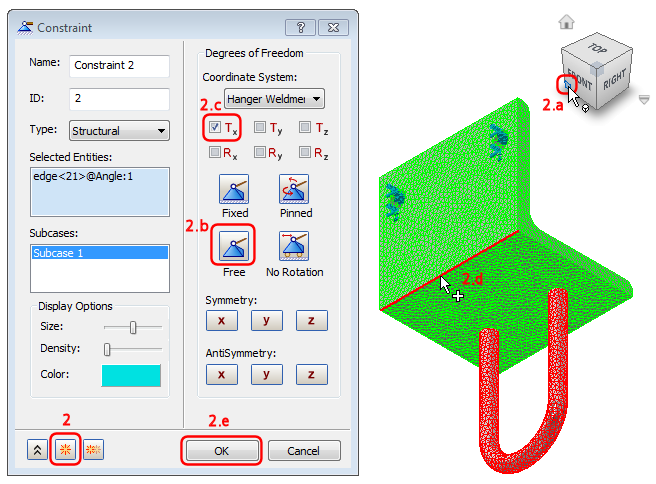
Figure 2 – 2.e
- Click near the bottom left corner of the ViewCube to change the model viewpoint. This is the corner where the FRONT, LEFT, and BOTTOM faces of the ViewCube meet. The corner of the ViewCube turns blue when the cursor is in the correct clicking zone. The corner edge to be constrained is clearly visible in the new model viewpoint.
- Click the Free button in the Degrees of Freedom section of the dialog box. This button deactivates all of the individual DOF checkboxes.
- Activate the Tx checkbox to specify that only translation in the X direction is to be constrained.
- In the model canvas, select the bottom outer corner of the angle.
Tip: For greater visibility of constraints and loads on the model, it is recommended to slide the Display Options
 Density control slightly to the right.
Density control slightly to the right.
- Click OK to accept the second constraint and exit the Constraint dialog box.
- To be sure that you have correctly applied the constraints, compare your browser and model appearance to the following image:
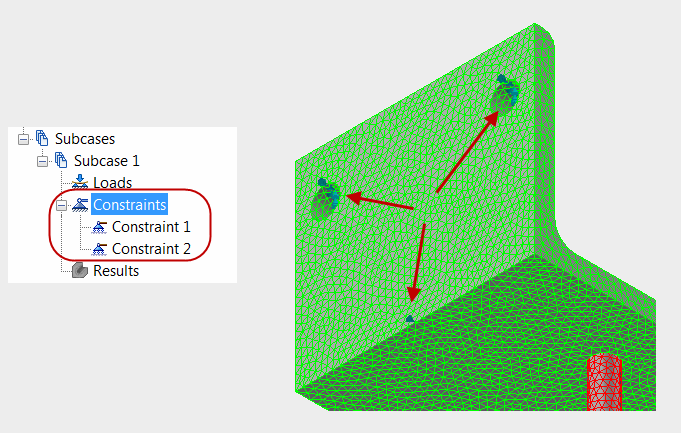
- Click the
Home icon that appears above the ViewCube when the cursor is nearby to restore the default isometric view.
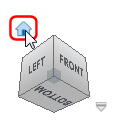
| Previous Topic: Create Contact Between the Parts | Next Topic: Apply the Load |