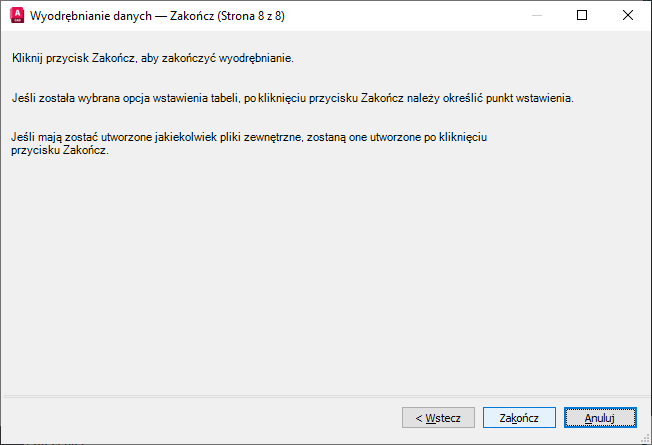Oferuje instrukcje krok po kroku wyodrębniania danych z obiektów, bloków i atrybutów, w tym informacje o rysunku w bieżącym rysunku lub zestawie rysunków.
WYODRDANYCH (polecenie) Wyszukiwanie
Te informacje są używane do utworzenia tabeli wyodrębniania danych w bieżącym rysunku lub zapisywane w zewnętrznym pliku.
Lista opcji
Kreator wyodrębniania atrybutów zawiera następujące strony:
- Początek
- Definiowanie źródła danych
- Wybierz obiekty
- Wybierz właściwości
- Rozdrobnij dane
- Wybierz format wyjściowy
- styltabeli
- Zakończ
Początek
Rozpoczyna proces wyodrębniania danych. Opcje obejmują utworzenie nowych ustawień wyodrębniania danych, użycie szablonu lub edytowanie istniejącego wyodrębnienia.
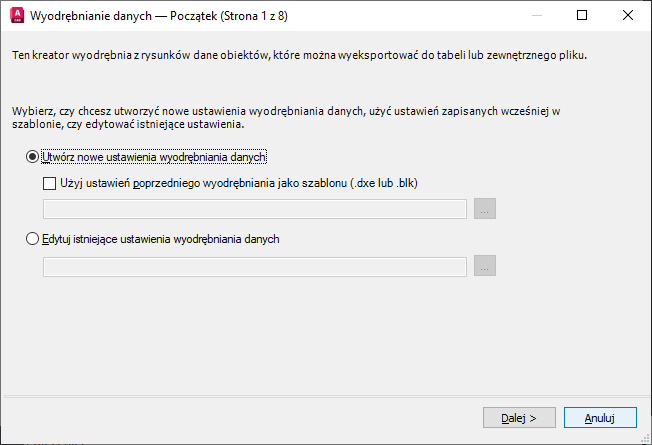
- Utwórz nowe ustawienia wyodrębniania danych
-
Tworzy nowe ustawienia wyodrębniania danych i zapisuje je w pliku DXE. Można również określić poprzedni plik wyodrębniania (DXE lub BLK), aby użyć go jako szablonu.
- Użyj ustawień poprzedniego wyodrębniania jako szablonu
-
Używa ustawień wcześniej zapisanych w pliku wyodrębniania danych (DXE) lub pliku szablonu wyodrębniania atrybutu (BLK). Podczas przechodzenia przez kreatora każda strona jest już wypełniona przez ustawienia zawarte w pliku szablonu. Ustawienia te można zmienić. Kliknij przycisk [...], aby wybrać plik w standardowym oknie dialogowym wyboru pliku.
- Edytuj istniejące ustawienia wyodrębniania danych
-
Umożliwia modyfikowanie istniejącego pliku wyodrębniania danych (DXE). Kliknij przycisk [...], aby wybrać plik wyodrębniania danych w standardowym oknie dialogowym wyboru pliku.
Definiowanie źródła danych
Określa pliki rysunku, w tym foldery, z których mają być wyodrębniane dane. Umożliwia wybór obiektów w bieżącym rysunku, z których należy wyodrębnić informacje.
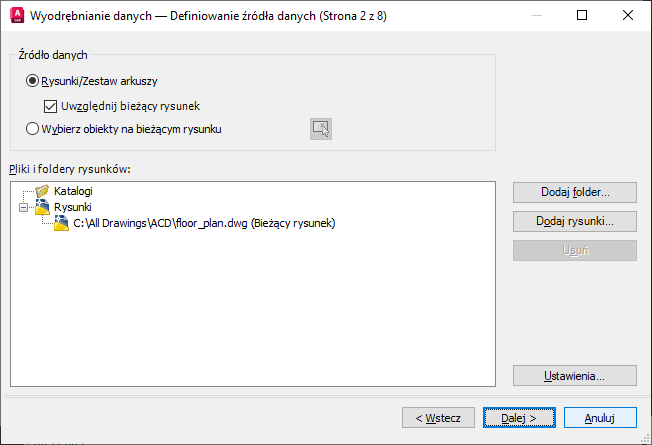
Źródło danych
- Rysunki/Zestaw arkuszy
-
Udostępnia przyciski Dodaj folder oraz Dodaj rysunki w celu określania rysunków i folderów do wyodrębniania. Rysunki i foldery do wyodrębniania są wymienione w widoku Pliki rysunków.
- Uwzględnij bieżący rysunek
-
Uwzględnia bieżący rysunek podczas wyodrębniania danych. Bieżący rysunek może być pusty (nie zawierać obiektów), jeśli do wyodrębniania są pobrane dodatkowe rysunki.
- Wybierz obiekty na bieżącym rysunku
-
Udostępnia przyciski Wybierz obiekty na bieżącym rysunku, dzięki czemu można wybrać obiekty do wyodrębniania danych.
- Przycisk Wybierz obiekty
-
Tymczasowo zamyka kreator, aby umożliwić wybranie obiektów i bloków w bieżącym rysunku.
- Pliki i foldery rysunków
-
Wyświetla listę plików rysunku i folderów. W wyodrębnianiu są uwzględniane zaznaczone foldery.
- Dodaj folder
-
Wyświetla okno dialogowe Opcje dodawania folderu, w którym można określić foldery do uwzględnienia w wyodrębnianiu danych.
- Dodaj rysunki
-
Wyświetla standardowe okno dialogowe wyboru pliku, w którym można określić rysunki do uwzględnienia w wyodrębnianiu danych.
- Usuń
-
Usuwa zaznaczone rysunki i foldery wymienione na liście Pliki i foldery rysunków z wyodrębniania danych.
- Ustawienia
-
Wyświetla okno dialogowe Wyodrębnianie danych — ust. dodatkowe, w którym można określić ustawienia wyodrębniania danych.
Menu skrótów Folder
Menu skrótów dla folderów (i rysunków wymienionych w wybranym folderze) można zobaczyć tylko po jawnym dodaniu folderu przy użyciu przycisku Dodaj folder.
- Edytuj ustawienia folderu
-
Wyświetla okno dialogowe Opcje dodawania folderu, w którym można określić foldery używane do wyodrębniania danych. Rysunki znajdujące się w wybranych folderach są monitorowane pod kątem zmiany danych.
- Usuń
-
Usuwa wybrany folder.
- Zaznacz wszystko
-
Zaznacza wszystkie rysunki wymienione poniżej zaznaczonego folderu.
- Odznacz wszystko
-
Czyści wszystkie rysunki wymienione poniżej zaznaczonego folderu.
- Odwróć wybór
-
Odwraca aktualne zaznaczenie elementów poniżej zaznaczonego folderu.
Wybierz obiekty
Określa rodzaje obiektów (bloki i inne obiekty) oraz informacje o rysunku, które należy wyodrębnić..
Poprawne obiekty są sprawdzane domyślnie. Obiekty nieistniejące w zaznaczonym rysunku nie są sprawdzane. Kliknij nagłówek kolumny, aby odwrócić kolejność sortowania. Można zmieniać szerokość kolumn. Dane właściwości ze sprawdzonych obiektów są wyświetlane na stronie Wybierz właściwości.
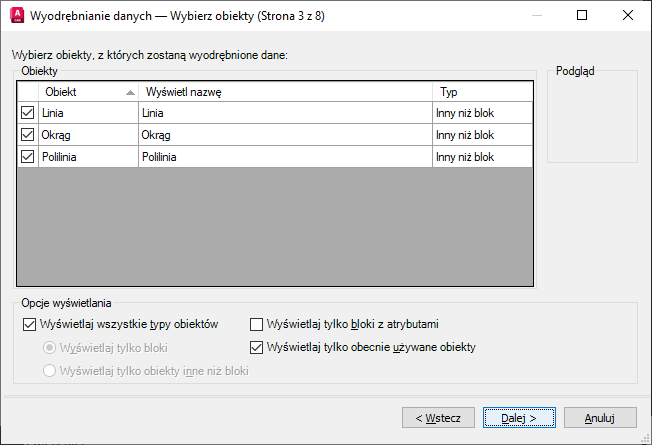
Obiekty
- Obiekt
-
Wyświetla obiekty według nazw. Bloki są wymieniane według nazw. Obiekty inne niż bloki są wyświetlane według nazwy obiektów.
- Nazwa wyświetlana
-
Udostępnia miejsce na wprowadzenie opcjonalnej alternatywnej nazwy dla obiektu, która pojawi się w wyodrębnionych informacjach. Wybierz nazwę wyświetlaną, kliknij listę prawym przyciskiem myszy i kliknij polecenie Edytuj nazwę wyświetlaną.
- Typ
-
Wyświetla informację, czy obiekt jest blokiem czy nie.
- Podgląd
-
Wyświetla obraz podglądu zaznaczonego bloku w widoku listy Obiekt.
Opcje wyświetlania
- Wyświetlaj wszystkie typy obiektów
-
Wyświetla listę wszystkich typów obiektów (będących blokami lub nie) w widoku listy Obiekt. Opcja ta jest domyślnie wybrana.
- Wyświetlaj tylko bloki
-
W widoku listy Obiekt wyświetla tylko bloki.
- Wyświetlaj tylko obiekty inne niż bloki
-
W widoku listy Obiekt wyświetla tylko te obiekty, które nie są blokami.
- Wyświetlaj tylko bloki z atrybutami
-
W widoku listy Obiekt wyświetla tylko bloki zawierające atrybuty. Bloki dynamiczne są wymienione na liście, jeżeli przypisano im zostały specjalne właściwości (na przykład operacje i parametry).
- Wyświetlaj tylko obecnie używane obiekty
-
W widoku listy Obiekt wyświetla obiekty istniejące w wybranych rysunkach.
Wybierz właściwości
Steruje obiektami, blokami i właściwościami rysunku, które mają być wyodrębnione.
Każdy wiersz zawiera nazwę właściwości, nazwę wyświetlaną oraz kategorię.
Kliknij prawym przyciskiem myszy nagłówek kolumny i użyj opcji z menu skrótów, aby zaznaczyć lub odznaczyć wszystkie elementy, odwrócić zbiór wskazań lub edytować nazwę wyświetlaną. Kliknij nagłówek kolumny, aby odwrócić kolejność sortowania. Można zmieniać szerokość kolumn.
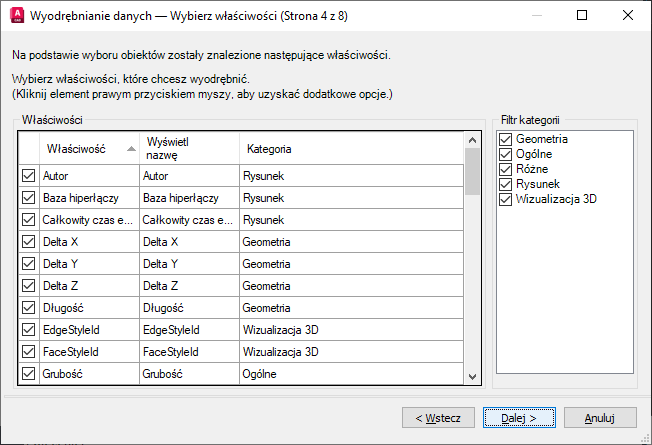
Właściwości
- Właściwości
-
Wyświetla właściwości obiektu z obiektów wybranych na stronie Wybierz obiekty. Lista właściwości jest filtrowana zgodnie z wybranymi kategoriami filtru. Właściwości są identyczne jak właściwości wymienione na palecie Właściwości.
- Nazwa wyświetlana
-
Udostępnia miejsce na wprowadzenie opcjonalnej alternatywnej nazwy dla właściwości, która pojawi się w wyodrębnionych informacjach. Zaznacz nazwę wyświetlaną właściwości, kliknij prawym przyciskiem myszy listę i kliknij polecenie Edytuj nazwę wyświetlaną.
- Kategoria
-
Wyświetla kategorię poszczególnych właściwości. Na przykład kategoria Ogólne określa zwykłe właściwości obiektu, takie jak kolor czy warstwa. Atrybut określa atrybuty zdefiniowane przez użytkownika. Dynamicznie określa dane właściwości zdefiniowanych przez użytkownika dla bloków dynamicznych. Właściwości są identyczne jak właściwości wymienione na palecie Właściwości.
Filtr kategorii
- Lista kategorii właściwości
-
Wyświetla listę kategorii wyodrębnionych z listy właściwości. Niezaznaczone kategorie powodują filtrowanie listy właściwości. Kategorie to Wizualizacja 3D, Atrybut, Rysunek, Blok dynamiczny, Ogólne, Geometria, Różne, Wzór, Tabela i Tekst.
Menu skrótów siatki właściwości
- Zaznacz wszystko
-
Zaznacza wszystkie właściwości w siatce właściwości.
- Odznacz wszystko
-
Czyści wszystkie właściwości w siatce właściwości.
- Odwróć wybór
-
Odwraca bieżące zaznaczenie elementów w siatce właściwości.
- Edytuj nazwę wyświetlaną
-
Umożliwia lokalną edycję nazwy wyświetlanej właściwości dla wybranego wiersza.
Rozdrobnij dane
Modyfikuje strukturę tabeli wyodrębniania danych. Można zmieniać kolejność kolumn i sortować ich zawartość, filtrować wyniki, dodawać kolumny formuł i wiersze stopki oraz tworzyć łącza do danych w arkuszach programu Microsoft Excel.
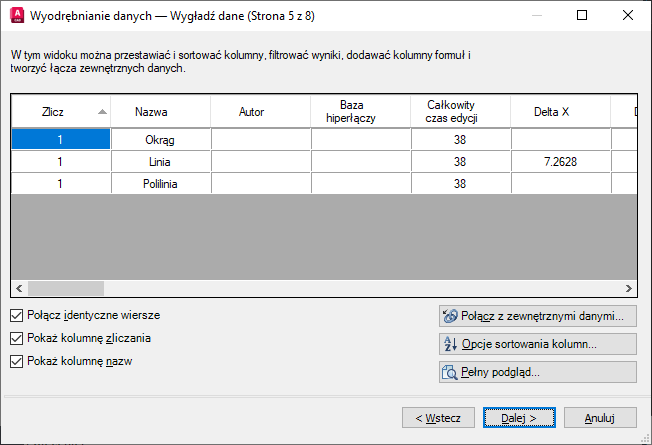
Widok siatki danych
- Kolumny
-
Wyświetla właściwości w układzie kolumnowym, tak jak to było określone na stronie Wybierz właściwości. Kliknij prawym przyciskiem myszy nagłówek kolumny, aby wyświetlić opcje menu skrótów. Domyślnie jest wyświetlana kolumna zliczania oraz kolumna Nazwa. W nagłówkach kolumn na wstawione formuły oraz w kolumnach wyodrębnionych z arkusza programu Microsoft Excel są wyświetlane ikony..
- Połącz identyczne wiersze
-
Grupuje identyczne rekordy na podstawie wierszy tabeli. Aktualizuje kolumnę zliczania sumą wszystkich zagregowanych obiektów.
- Pokaż kolumnę zliczania
-
Wyświetla w siatce kolumnę zliczania.
- Pokaż kolumnę nazw
-
Wyświetla w siatce kolumnę Nazwa.
Dołącz zewnętrzne dane
Wyświetla okno dialogowe Dołącz zewnętrzne dane, w którym można utworzyć łącze między wyodrębnionymi danymi rysunkowymi a danymi w arkuszu kalkulacyjnym programu Excel.
Opcje sortowania kolumn
Wyświetla okno dialogowe Sortowanie kolumn, w którym można sortować dane w wielu kolumnach.
Pełny podgląd
Wyświetla w oknie tekstowym pełny podgląd ostatecznego wyjścia, w tym dołączone dane zewnętrzne. Podgląd umożliwia tylko przeglądanie.
Menu skrótów Kolumna
- Sortuj malejąco
-
Sortuje kolumny danych w porządku malejącym.
- Sortuj rosnąco
-
Sortuje kolumny danych w porządku rosnącym.
- Opcje sortowania kolumn
-
Wyświetla okno dialogowe Sortowanie kolumn, w którym można sortować dane w wielu kolumnach.
- Zmień nazwę kolumny
-
Umożliwia lokalną edycję nazwy zaznaczonej kolumny.
- Ukryj kolumnę
-
Ukrywa zaznaczoną kolumnę.
- Pokaż ukryte kolumny
-
Wyświetla zaznaczoną kolumnę. Opcja rozwinięcia obejmuje opcję Pokaż wszystkie ukryte kolumny.
- Ustaw format danych kolumny
-
Wyświetla okno dialogowe Ustaw format komórki, w którym można ustawić typ danych komórek w wybranej kolumnie.
- Wstaw kolumnę formuł
-
Wyświetla okno dialogowe Wstawianie kolumny formuły, w którym można określić formułę wstawianą do tabeli. Wstawia kolumnę formuł na prawo od zaznaczonej kolumny. Istniejąca kolumna formuł nie może być użyta jako wartość dla innej kolumny formuł.
- Edytuj kolumnę formuł
-
Wyświetla okno dialogowe Edytuj kolumnę formuł. Ta opcja jest dostępna tylko wtedy, gdy jest zaznaczona kolumna.
- Usuń kolumnę formuł
-
Usuwa zaznaczoną kolumnę formuł. Ta opcja jest dostępna tylko wtedy, gdy jest zaznaczona kolumna.
- Tryb łączenia rekordów
-
Wyświetla dane liczbowe w zaznaczonej kolumnie jako osobne wartości lub zwija identyczne wiersze właściwości w jeden wiersz i wyświetla sumę wszystkich danych liczbowych w zaznaczonej kolumnie. Ta opcja jest dostępna, gdy jest zaznaczona opcja Połącz identyczne wiersze i zaznaczona kolumna zawiera dane liczbowe.
- Pokaż kolumnę zliczania
-
Wyświetla kolumnę zliczania zawierającą liczby poszczególnych właściwości.
- Pokaż kolumnę nazw
-
Wyświetla kolumnę Nazwa zawierającą nazwy poszczególnych właściwości.
- Wstaw stopkę podsumowania
-
Wyświetla menu rozwinięcia z opcjami Suma, Maks, Min oraz Średnia. Tworzy wiersz stopki dla zaznaczonych kolumn umieszczony poniżej wszystkich wierszy danych i wyświetla wartości na podstawie wybranej funkcji arytmetycznej. Ta opcja jest dostępna tylko wtedy, gdy kolumna zawiera dane liczbowe.
- Suma
-
Wyświetla w wierszu stopki sumę wszystkich wartości w zaznaczonej kolumnie.
- Maks
-
Wyświetla w wierszu stopki maksymalną wartość w zaznaczonej kolumnie.
- Min
-
Wyświetla w wierszu stopki minimalną wartość w zaznaczonej kolumnie.
- Średnia
-
Wyświetla w wierszu stopki średnią wartość w zaznaczonej kolumnie.
- Usuń stopkę podsumowania
-
Usuwa stopkę podsumowania. Ta opcja jest dostępna tylko wtedy, gdy istnieje wiersz podsumowania.
- Opcje filtrowania
-
Wyświetla okno dialogowe Filtr <ColumnName>, w którym można określić warunki filtrowania dla wybranej kolumny.
- Resetuj filtr
-
Przywraca domyślny filtr dla zaznaczonej kolumny.
- Resetuj wszystkie filtry
-
Przywraca domyślne filtry dla wszystkich kolumn mających filtry.
- Kopiuj do Schowka
-
Kopiuje wszystkie komórki danych, w tym nazwy kolumn, do Schowka.
Wybierz format wyjściowy
Określa typ wyjścia dla wyodrębniania danych.
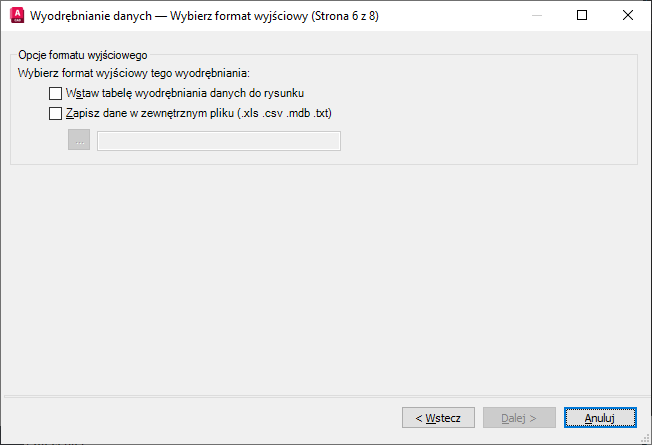
Opcje formatu wyjściowego
- Wstaw tabelę wyodrębniania danych do rysunku
-
Tworzy tabelę wypełnianą wyodrębnionymi danymi. Po kliknięciu przycisku Zakończ na stronie Zakończ wyświetlany jest monit o wstawienie tabeli do bieżącego rysunku.
- Zapisz dane w zewnętrznym pliku
-
Tworzy plik wyodrębniania danych. Kliknij przycisk [...], aby wybrać format pliku w standardowym oknie dialogowym wyboru pliku. Dostępne formaty plików to: Microsoft Excel (XLS), plik wartości rozdzielanych przecinkami (CSV), Microsoft Access (MDB) oraz plik wartości rozdzielanych tabulatorami (TXT). Plik zewnętrzny jest tworzony po kliknięciu przycisku Zakończ na stronie Zakończ.
Maksymalna liczba kolumn, które można wyeksportować do pliku XLS i MDB, wynosi 255.
styltabeli
Steruje wyglądem tabeli wyodrębniania danych. Ta strona jest wyświetlana tylko wtedy, gdy na stronie Wybierz format wyjściowy wybrana jest tabela AutoCAD.
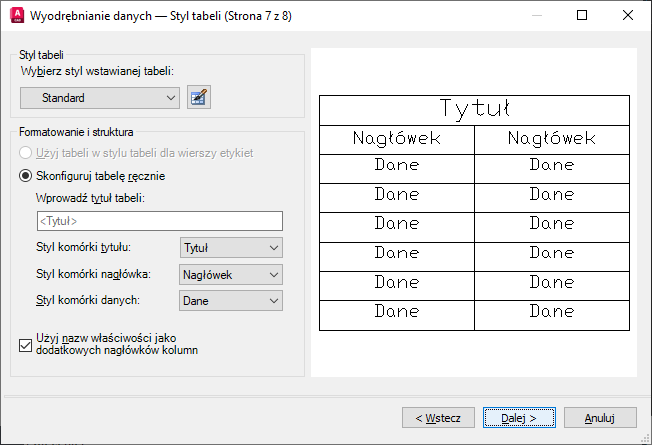
styltabeli
- Zaznacz opcję Wybierz styl wstawianej tabeli
-
Określa styl tabeli. Kliknij przycisk Styl tabeli, aby wyświetlić okno dialogowe Styl tabeli lub wybierz styl tabeli z listy rozwijanej stylów zdefiniowanych w rysunku.
Formatowanie i struktura
- Użyj tabeli w stylu tabeli dla wierszy etykiet
-
Tworzy tabelę wyodrębniania danych z zestawem górnych wierszy zawierających komórki etykiet oraz zestawem dolnych wierszy zawierających komórki nagłówków i stopek. Wyodrębnione dane są wstawiane górnym i dolnym wierszem etykiet. Ta opcja jest dostępna tylko wtedy, gdy wybrany styl tabeli zawiera tabelę szablonu.
- Skonfiguruj tabelę ręcznie
-
Umożliwia ręczne wprowadzanie tytułu i specyfikacji stylu komórek tytułu, nagłówka i danych.
- Podaj tytuł dla tabeli
-
Określa tytuł tabeli. Ten wiersz nie jest nadpisywany podczas aktualizacji tabeli. Domyślny styl tabeli, STANDARD, zawiera tytuł. Jeżeliwybrany styl tabeli nie zawiera tytułu, ta opcja nie jest dostępna.
- Styl komórki tytułu
-
Określa styl komórki tytułu. Kliknij listę rozwijaną, aby wybrać styl komórki tytułu zdefiniowany w wybranym stylu tabeli.
- Styl komórki nagłówka
-
Określa styl wiersza nagłówka. Kliknij listę rozwijaną, aby wybrać styl komórki zdefiniowany w wybranym stylu tabeli.
- Styl komórki danych
-
Określa styl komórek danych. Kliknij listę rozwijaną, aby wybrać styl komórki zdefiniowany w wybranym stylu tabeli.
- Użyj nazw właściwości jako dodatkowych nagłówków kolumn
-
Dołącza nagłówki kolumn i powoduje użycie nazw wyświetlanych jako wiersza nagłówka.
Wyświetl podgląd
Wyświetla podgląd układu tabeli. Jeżeli styl tabeli nie zawiera tytułu lub nagłówka, to nie będą one wyświetlane.
Zakończ
Kończy proces wyodrębniania danych właściwości obiektu określonych w kreatorze i tworzy wyjście typu określonego na stronie Wybierz format wyjściowy. Jeśli w oknie dialogowym Dołącz zewnętrzne dane zdefiniowano łączenie danych i dopasowywanie kolumn do arkusza kalkulacyjnego programu Excel, wówczas są także wyodrębniane wybrane dane z arkusza kalkulacyjnego.
Jeśli na stronie Wybierz format wyjściowy zaznaczono opcje Wstaw tabelę wyodrębniania danych do rysunku, wówczas po kliknięciu przycisku Zakończ pojawi się monit o wstawienie tabeli do rysunku.
Jeśli zaznaczono opcję Zapisz dane w zewnętrznym pliku, wówczas wyodrębnione dane są zapisywane w pliku określonego typu.