Okno dialogowe ![]() Kompozycja wydruku — kreator służy do komponowania dokumentacji tworzonego projektu. Okno to może być wywołane na ekran po wybraniu z menu polecenia Plik > Kompozycja wydruku.
Kompozycja wydruku — kreator służy do komponowania dokumentacji tworzonego projektu. Okno to może być wywołane na ekran po wybraniu z menu polecenia Plik > Kompozycja wydruku.
Okno dialogowe składa się z czterech kart.
W tym oknie utworzone wcześniej obiekty przeznaczone do drukowania mogą zostać skomponowane w jedną całość. Wydruk nie będzie dotyczył jedynie zawartości jednej tabeli, czy jednego edytora graficznego, ale obejmował będzie całość skomponowaną przez użytkownika.
Poniżej zostały wymienione ważniejsze opcje dostępne w oknie dialogowym Kompozycja wydruku:
- Zapis w formacie *.sxw i otwarcie pliku za pomocą programu OpenOffice.org.
- Zapis w formacie *.doc i otwarcie pliku za pomocą programu MS Word ©.
- Zapis w formacie *.html i otwarcie przeglądarki.
- Wstawianie dokumentów z innych programów w formacie *.rtf.
- Wyłączanie poszczególnych stron z wydruku (służy to temu, aby modyfikować wydruk bez potrzeby usuwania elementu wydruku z kompozycji).
- Sterowanie wydrukiem poszczególnych stron.
- Przypisywanie do kolejnych elementów wydruku różnych szablonów układu strony.
- Opcjonalne powtarzanie nagłówków tabeli, jeśli jest dzielona na wiele stron.
- Opcjonalne uwzględnianie w numeracji i spisie treści stron wyłączonych z wydruku.
W dolnej części okna dialogowego znajdują się następujące przyciski:
|
Układ strony |
Otwarcie okna dialogowego Układ strony. |
|
Podgląd |
Prezentację zdefiniowanego wydruku |
|
Drukuj |
Rozpoczęcie drukowania zdefiniowanego wydruku. |
|
Zapisz |
Zapisuje elementy zdefiniowanego wydruku. |
|
|
Zapisuje notki obliczeniowe w formacie *.htm i uruchomia przeglądarkę. |
|
|
Zapisuje plik w formacie *.doc i uruchamia notarkę obliczeniową w programie MS Word ® (musi być zainstalowany MS Word ®)
Uwaga: Jeśli zostanie wyświetlone ostrzeżenie z informacją o tym, że makra są wyłączone w tym projekcie, otwórz plik
C:\Program Files\Autodesk\Autodesk Robot Structural Analysis Professional 2024\System\Template\robotPrn.dot, a następnie w systemie pomocy do programu Microsoft Word wyszukaj informacje na temat wyłączenia wszystkich makr (z wyjątkiem tych podpisanych cyfrowo) oraz dodania firmy Autodesk do listy zaufanych wydawców. |
|
|
Zapis w formacie *.sxw i uruchomienie notki obliczeniowej w programie OpenOffice.org (UWAGA: program OpenOffice.org musi być zainstalowany na dysku) |
|
Zakończ |
Zamknięcie okna dialogowego Kompozycja wydruku. |
Jeżeli naciśnięty zostanie klawisz Podgląd, to na ekranie pojawi się podgląd tworzonego wydruku. W górnej części ekranu znajduje się menu pokazane na poniższym rysunku.
Dwie opcje znajdujące się w tym menu zasługują na szersze omówienie. Mogą być bardzo przydatne podczas tworzenia dokumentacji projektowanej konstrukcji. Po uruchomieniu podglądu kursor myszy znajduje się trybie powiększania/pomniejszania. Jeżeli naciśnięty zostanie przycisk Edycja, to kursor znajdzie się w trybie selekcji i edycji. Gdy kursor znajduje się w tym trybie pracy, to dwukrotne naciśnięcie obiektu na podglądzie wydruku powoduje otwarcie okna umożliwiającego edycję widoku konstrukcji lub tabeli. Jeżeli użytkownik dokona zmian w widoku konstrukcji (np. dodanie nowego pręta w konstrukcji) lub tabeli (np. dodanie nowej kolumny w tabeli) i naciśnie klawisz Powrót do podglądu, to zmiana dokonana na widoku konstrukcji lub w tabeli zostanie automatycznie uwzględniona na wydruku (podglądzie wydruku). Powrót do trybu powiększania/pomniejszania następuje po naciśnięciu klawisza w menu podglądu wydruku. Należy nacisnąć przycisk Powiększenie/Pomniejszenie w menu podglądu wydruku, aby powrócić do trybu powiększania/pomniejszania.
Przyciski Dokładny/Uproszczony umożliwiają wybór trybu uruchomienia podglądu wybranych elementów wydruku złożonego. Wybranie trybu uproszczonego skraca czas uruchamiania podglądu wydruku. W wydruku uproszczonym pokazywane jest jedynie rozmieszczenie elementów wydruku na stronie (w tabelach może nie być wyników obliczeń).
Podgląd wydruku zawsze przedstawiany będzie w trybie wybranym przez użytkownika na pokazanym na powyższym rysunku pasku narzędzi.
Zmiany pliku rohtml.css
Aby zmodyfikować plik rohtml.css i uzyskać żądany stan tabeli wydruków, wykonaj poniższe kroki:
- Znajdź plik „C:\Program Files\Common Files\Autodesk shared\structural\com\rohtml.css”
- Otwórz go za pomocą Notatnika
- Znajdź ciąg „ROTF_TABLE_4” i sprawdź poniższe sekcje:
Określenie koloru tła nagłówków kolumn oraz wiodących kolumn wierszy (oznaczone czerwonymi ramkami na ilustracji poniżej)
th.table4
{
border:1px solid #dddddd;
text—align: centrum;
background—color: #eeeeee;
Określenie koloru tła wiodącej kolumny wiersza (górna, lewa komórka) — oznaczone niebieską ramką na ilustracji
#trowcolheader4
{
border—right:1px solid #dddddd;
border—left:1px solid #dddddd;
border—bottom:1px solid #dddddd;
border—top:1px solid #dddddd;
background—color:#eeeeee;
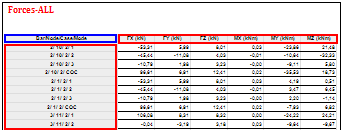
Aby przełączyć kolor tła z szarego na biały, należy zmienić wartość „eeeeee” na „ffffff” i zapisać plik (plik CSS zmodyfikowany w ten sposób wysyłany jest jako załącznik).
Jeśli chcesz ustawić inny kolor tła, wprowadź kod koloru RGB w systemie szesnastkowym (np. kolor „jasnozielony”, którego składowe kolory to czerwony = 128 (#80) + zielony = 255 (#ff) + niebieski = 128 (#80) należy zapisać jako: „#80ff80”)