W tym oknie dialogowym można skonfigurować symulację obciążenia wiatrem i generowania obciążeń wiatrem.
Dostęp
- Kliknij opcje Obciążenia
 Symulacja obciążenia wiatrem
Symulacja obciążenia wiatrem 
 Generuj obciążenia wiatrem.
Generuj obciążenia wiatrem.
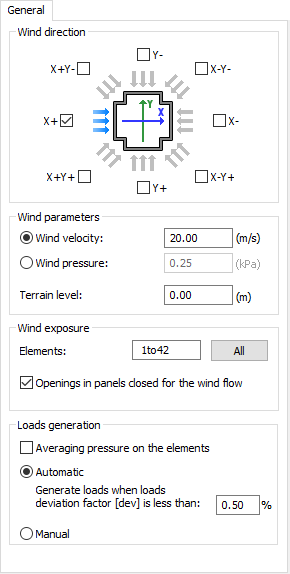
Karta Ogólne
- Kierunek wiatru
- Wyświetla listę kierunków wiatru według globalnego układu współrzędnych. Domyślnie jest wybrany kierunek X+.
- Parametry wiatru
- Określ prędkość, ciśnienie i poziom podłoża wiatru.
- Ekspozycja na działanie wiatru
- Określ, które elementy są narażone na działanie wiatru i określ, które otwory w panelach powinny zostać zamknięte, a które nie.
- Generowanie obciążeń
- Wybierz opcję Uśrednianie ciśnienia na elementach, aby zastosować ciśnienie wiatru jako średnie obciążenie na panelach. W przeciwnym razie obciążenie będzie bardziej szczegółowe i zostanie zastosowane do siatki skończonej panelu.
Uwaga: Obciążenia wygenerowane dla słupów, belek i okładzin (paneli bez sztywności używanych do rozkładu obciążenia na elementach) pozostaną jednorodne z uśrednionymi wartościami.
- Określ sposób generowania obciążeń wiatrem:
- Automatycznie z progiem zbieżności dla współczynnika odchylenia
- Ręcznie
Karta Profil wiatru
Użyj karty Profil wiatru, aby utworzyć zmienny profil wiatru.
- Profil wiatru: Elementy graficzne
-
Aby utworzyć profil wiatru, kliknij w dowolnym miejscu na krzywej graficznej w celu utworzenia punktu, a następnie przeciągnij punkt do wymaganego współczynnika.
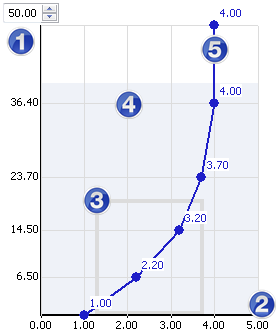
-
Wysokość
Umożliwia dopasowanie krzywej profilu wiatru lub rozwinięcie jej poza zakres wirtualnego tunelu aerodynamicznego.
Opcja ta jest przydatna, jeśli chcesz zapisać profil wiatru, aby można było zastosować go do innych budynków.
-
Współczynnik prędkości
Współczynnik mnożenia, który odnosi się do bazowej prędkości wiatru.
-
Obrys budynku
Pokazuje podsumowanie rozmiaru budynku.
-
Tunel aerodynamiczny(obszar jasnoniebieski)
Graficzna reprezentacja wirtualnego tunelu aerodynamicznego.Uwaga: Rozmiar wirtualnego tunelu aerodynamicznego jest ustawiany automatycznie na podstawie wielkości budynku. Jeśli profil wiatru jest większy niż rozmiar wirtualnego tunelu aerodynamicznego, symulacja uwzględnia obciążenia wiatrem tylko w wewnętrznych granicach tunelu aerodynamicznego.
-
Krzywa wiatru
Krzywa oznaczająca profil wiatru w wirtualnym tunelu aerodynamicznym.
-
Wysokość
- Nazwa
- Wprowadź nazwę dla profilu wiatru, który chcesz zapisać.
- Po zapisaniu nazwa profilu zostanie dodana do listy rozwijanej, z której można wybrać zapisany profil.
- <Wczytaj profil wiatru>
- Zawiera listę utworzonych profili wiatru.
- Resetuj
- Przywraca domyślny profil wiatru.
Proces generowania obciążeń
Po uruchomieniu analizy są wyświetlane następujące elementy.
- Wyświetl
- Kliknij przycisk Ciśnienie na elementach, aby wyświetlić skalę ciśnienia na powierzchnie modelu.
- Kliknij przycisk Skala ciśnienia, aby zmienić kolor palety skali.
- Siły wypadkowe
- Wyświetla siły wypadkowe działające na konstrukcję w trzech głównych kierunkach i ich zmiany w czasie symulacji.
- Zgodnie z wiatrem: w kierunku wiatru.
- Prostopadle: prostopadle do kierunku wiatru.
- Pionowo w kierunku pionowym, zgodnie z globalną współrzędną Z.
- Proces zbieżności
- Maksymalna wartość siły wypadkowej względem wartości odniesienia współczynnika odchylenia.
- Siły większe niż wartość odniesienia są wyświetlane w kolorze czerwonym, a mniejsze w kolorze zielonym.
Uwaga: Jeśli jest włączone generowanie automatyczne, obciążenia są generowane, gdy wszystkie siły wypadkowe są mniejsze niż wartość odniesienia współczynnika odchyłki.
- Generuj obciążenia teraz
- Zatrzymuje symulację i tworzy obliczone obciążenia wiatrem na elementach.
Uwaga: Można zatrzymać symulację w trybie ręcznym, jak również w trybie automatycznym. Jeśli zostanie wybranych kilka kierunków wiatru, to po kliknięciu tej opcji zostanie wygenerowany przypadek obciążenia dla bieżącego kierunku wiatru, a nowa symulacja rozpocznie się dla następnego kierunku wiatru.