Classifique a lista de camadas por nome ou por configuração de propriedade. Reduza o número de camadas listadas usando a pesquisa, aplicando um filtro de camada ou exibindo um grupo de camadas.
Clique na 
 Pesquisa.
Pesquisa.
classificar a lista de camadas
- No Gerenciador de propriedades da camada, clique em qualquer cabeçalho de coluna.
A variável de sistema SORTORDER controla se as listas de camadas são classificadas em ordem natural ou ASCII.
Alterar a exibição da coluna
- Usando a legenda da coluna, arraste uma coluna para um novo local na ordem das colunas.
- Clique com o botão direito do mouse em uma legenda de coluna e selecione quais colunas exibir ou ocultar.
Filtrar camadas por pesquisa de nome
- No Gerenciador de propriedades de camada, clique na caixa Pesquisar camada.
- Insira uma sequência de caracteres, incluindo os coringas.
Por exemplo, se você deseja listar todas as camadas que incluem as letras mech no nome, insira * mech*.
| Caractere | Definição |
|---|---|
| # (cerquilha) | Corresponde a qualquer dígito numérico |
| @ (at) | Corresponde a qualquer caractere alfabético |
| . (ponto) | Corresponde a qualquer caractere não alfanumérico |
| * (asterisco) | Corresponde a qualquer sequência de caracteres e pode ser utilizado em qualquer lugar da sequência de caracteres de procura |
| ? (ponto de interrogação) | Corresponde a qualquer caractere único. Por exemplo, ?BC corresponde a ABC, 3BC etc. |
| ~ (til) | Corresponde a qualquer coisa exceto ao padrão. Por exemplo, ~*AB* corresponde a todas as sequências de caracteres que não contêm AB |
| [ ] | Corresponde a qualquer um dos caracteres entre colchetes. Por exemplo, [AB]C corresponde a AC e BC |
| [~] | Corresponde a qualquer caractere que não esteja entre colchetes. Por exemplo, [~AB]C corresponde a XC, mas não a AC |
| [-] | Especifica um intervalo para um único caractere, por exemplo, [A-G]C corresponde a AC, BC até GC, mas não a HC |
| ` (acento grave) | Indica que o próximo caractere deve ser lido literalmente. Por exemplo, `~AB corresponde a ~AB |
Criar um filtro de propriedades de camada com base nas propriedades de camada
- No Gerenciador de propriedades de camada, clique em Novo filtro de propriedade.

- Na caixa de diálogo Propriedades do filtro, insira um nome para o filtro.
- Em Definição de filtro, especifique as propriedades da camada, como segue:
- Para filtrar pelo nome da camada, insira o texto com caracteres curinga como * na coluna Nome.
- Para filtrar por propriedade, clique na coluna da propriedade e selecione uma definição.
- Para filtrar com várias propriedades, clique em cada propriedade em uma única linha, na definição do filtro.
- Para filtrar usando mais de um valor para uma propriedade ou mais de um conjunto de propriedades, selecione outros valores na próxima linha.
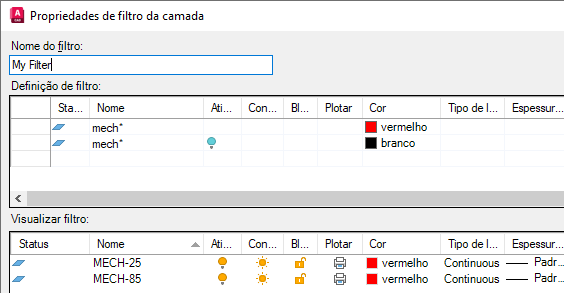
Neste exemplo, o filtro de propriedades de camada inclui camadas que começam com "mech" e são vermelhas ou camadas que começam com "mech" e estão desativadas e são brancas.
Criar um filtro de grupo de camadas selecionando camadas
- No Gerenciador de propriedades de camada, clique em Novo filtro de grupo.

- Insira um nome para o filtro de grupo de camadas.
Uma vez que o filtro novo e vazio está selecionado, nenhuma camada será mostrada na lista de camadas.
- No painel Filtros, clique em Todos ou em um dos filtros para exibir as camadas na lista de camadas.
- Arraste as camadas da lista de camadas para o filtro de grupo de camadas.
Esse filtro de grupo salva um subconjunto da lista de camadas. Ao escolher um filtro de grupo de camadas, somente as camadas especificadas serão exibidas na lista de camadas.
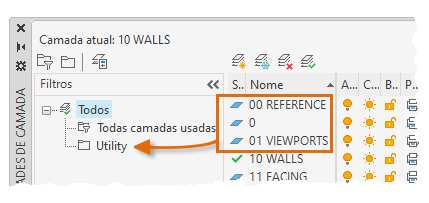
Neste exemplo, estou criando um filtro de grupo de camadas chamado Terreno e arrastando as camadas ÁRVORES, PAISAGEM e LAGO para um filtro de grupo.
Remover uma camada do filtro de grupo de camadas
- No Gerenciador de propriedades de camada, painel Filtros, clique em um filtro Grupo de camadas.
- Clique com o botão direito do mouse na camada que deseja remover e clique em Remover do filtro de grupo.
Aninhar um filtro de camada em outro filtro de camada
- No Gerenciador de propriedades de camada, painel Filtros, clique com o botão direito do mouse em um filtro de camada e selecione Novo filtro de propriedades ou Novo filtro de grupo.
- Um novo filtro de propriedades de camada pode ser aninhado em um filtro de grupo de camadas ou em outro filtro de propriedades de camada.
- Um novo filtro de grupo de camadas pode ser aninhado apenas em outro filtro de grupo de camadas.
- Utilize um dos seguintes métodos:
- Para um novo filtro de propriedades de camada, insira um nome de filtro na caixa de diálogo Filtro de propriedades de camada. Em Definição de filtro, defina as propriedades de camada para definir o filtro aninhado e clique em OK.
- Para um novo filtro de grupo de camadas, nomeie-o, selecione o filtro pai para exibir as camadas correspondentes na lista de camadas e arraste as camadas da lista de camadas até o novo filtro do grupo de camadas.
Remover um grupo de camadas ou filtro de propriedade
- No Gerenciador de propriedades das camada, painel Filtros, clique com o botão direito do mouse em um filtro de grupo de camadas ou um filtro de propriedades de camadas e selecione Excluir.
Visualizar status das camadas não utilizadas
 , por padrão.
, por padrão.
- No Gerenciador de propriedades de camadas, clique em Configurações.

- Marque a opção Indicar camadas em uso na caixa de diálogo Configurações de camada e clique em OK.
 indica que uma camada não está em uso.
indica que uma camada não está em uso.