Use para projetar ajustes e limites.
|
Acesso: |
Faixa de opções:
guia Projeto
 painel Transmissão de potência
painel Transmissão de potência
 Calculadora de limites e ajustes
Calculadora de limites e ajustes
|
A Calculadora mecânica de limites e ajustes toma as recomendações de ISO 286 ou ANSI B4. 1. A opção para selecionar uma norma está disponível na área Mais opções. (Para exibir a área Mais opções, clique em ![]() Mais, situado no canto inferior direito da guia Cálculo.) Cada norma tem seu próprio perfil e as unidades do diâmetro nominal e desvios são milímetros em ISO e polegadas em ANSI.
Mais, situado no canto inferior direito da guia Cálculo.) Cada norma tem seu próprio perfil e as unidades do diâmetro nominal e desvios são milímetros em ISO e polegadas em ANSI.
Condições
Determine o tipo de ajuste para o sistema de ajustes baseado no furo ou para o sistema de ajustes baseado no eixo. Quando o sistema de cálculo é alterado, um ajuste similar é calculado automaticamente caso a opção esteja marcada na área Mais opções.
|
Sistema de ajustes baseado no furo, Sistema de ajustes baseado no eixo |
Selecione o tipo de ajuste. Esta opção fornece um modo simples de manter a classe de tolerância do furo ou do eixo em "H" (símbolo "h"). Se necessário, é possível definir um ajuste personalizado. O sistema baseado no furo permite utilizar ferramentas padronizadas para perfurar o furo. |
|
Tamanho básico |
Insira ou meça o tamanho nominal do furo e do eixo. Defina o diâmetro nominal como um tamanho básico. Nos perfis ANSI ativos, o valor do diâmetro é expresso em polegadas. Nos perfis ISO ativos, o valor do diâmetro é expresso em milímetros. |
|
Máx. folga, Mín. folga, Máx. Interferência, Mín. Interferência |
Configura os critérios para o ajuste procurado. Altera o significado segundo o ajuste selecionado. Por exemplo, um ajuste de interferência selecionado de 100 mm H7/s6 exibe o Ajuste de interferência máxima e o mínima. Quando você ativa a área de edição da interferência máxima, o texto da cota correspondente é ressaltado na área Zonas de tolerância. É possível então inserir o valor para a interferência máxima. Os graus de tolerância são calculados e os símbolos de ajuste adotam uma cor diferente na área Zonas de tolerância. A interferência máxima é menor ou igual ao ajuste selecionado. Dependendo de que sistema de ajuste é utilizado. Se você projeta no sistema de ajustes baseado no furo, os símbolos de ajustes têm uma cor diferente na linha de símbolos do eixo, já que as tolerâncias do eixo são variáveis no sistema de ajustes baseado no furo. É possível limitar uma seleção das zonas de tolerância utilizando o ajuste de interferência mínima do mesmo modo. O mesmo comportamento ocorre nos outros tipos de ajuste. A diferença é que o campo de edição tem outro significado (por exemplo, a folga máxima ou mínima). A configuração de cores para a imagem é selecionada na área Mais opções. O valor é utilizado para ressaltar os Limites válidos da imagem de Zonas de tolerância. |
|
Valor médio de ajuste |
Este campo de edição só está disponível para Ajustes de transição. (Selecione Ajuste na lista suspensa Tipo de ajuste da caixa de grupo Zonas de tolerância.) Insira o valor máximo como a distância dos centros dos graus de tolerância para o ajuste que está procurando. Se inserir um valor positivo, as zonas de ajuste de folga desequilibradas são ressaltadas. Se inserir um valor negativo, as zonas de ajuste de interferência desequilibradas são ressaltadas. Veja Mais opções para informações sobre a configuração de cores da imagem. |
Tolerâncias
Exibe a imagem da tolerância selecionada. A imagem exibida depende da opção especificada em Mais opções (lista suspensa Imagem de tolerância). A imagem e as cotas são atualizadas de forma dinâmica para refletir as alterações feitas nas caixas de grupo Condições e Zonas de tolerância.
A metade superior da imagem representa o furo e a metade inferior o eixo. O valor do tamanho básico é indicado por um círculo escuro. A zona de tolerância é indicada por uma área amarela sombreada. A área da zona de tolerância é definida por dois arcos que representam os valores superior e inferior do limite. Os arcos são tangentes ao círculo de tamanho básico no lado esquerdo.
As cotas indicam o tamanho básico, a interferência ou o folga máximas, a interferência ou o folga mínimas e a distância entre os pontos médios das tolerâncias.
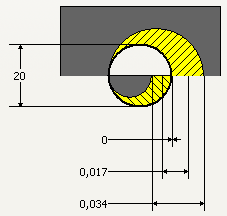
Exemplo de uma imagem de tolerância que é exibida se você selecionar Imagem de furo e eixo na lista suspensa Imagem de tolerância da área Mais opções.
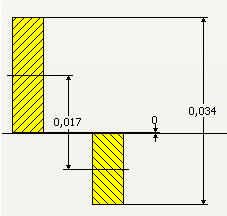 |
Exemplo de uma imagem de tolerância que é exibida se é selecionar Imagem de faixa de tolerância ISO na lista suspensa Imagem de tolerância da área Mais opções. |
Zonas de tolerância
Especifica os limites e os ajustes. O ajuste selecionado é exibido de forma gráfica.
|
Tipo de ajuste |
Selecione Folga, Transição ou Interferência. |
|
Ajustes preferidos |
Selecione um dos ajustes predefinidos. A lista é atualizada de forma dinâmica quando for alterado o tipo de ajuste. O gráfico de limites é atualizado de forma dinâmica para exibir o ajuste selecionado. |
|
Limites |
Selecione a letra e o número do limite. O gráfico de limites é atualizado de forma dinâmica para exibir os limites selecionados. Se você inserir manualmente qualquer letra ou número, as listas suspensas Tipo de ajuste e Ajustes preferidos são desativadas. Quando você clicar nas setas suspensas de Tipo de ajuste e Ajustes preferidos, você ativa estas opções e as entradas de Limites voltam aos valores padrão. Os limites são definidos por uma letra e um número. Maiúsculas são usadas para os furos e minúsculas para os eixos. A letra representa o desvio fundamental do tamanho básico. É o tamanho máximo ou a tolerância superior da operação. O número expressa o Grau de tolerância padrão É o tamanho da zona de tolerância. Subtraia o Grau de tolerância padrão do Desvio fundamental para determinar o tamanho mínimo ou a tolerância inferior do limite. Subtraia o Grau de tolerância padrão do Desvio fundamental para determinar o tamanho mínimo ou a tolerância inferior do limite. |
|
Gráfico de limites |
Exibe todas as classes de tolerância de furo e eixo disponíveis para o diâmetro nominal e o grau de tolerância especificados. Você pode ver a classe de tolerância selecionada atualmente, exibida em uma linha oculta. Coloque o cursor sobre cada símbolo de ajuste para ver a informação relativa aos desvios do ajuste correspondentes à classe de tolerância selecionada. Clique em uma classe de tolerância para alterá-la. A linha zero é exibida. Os parâmetros de ajuste estão dimensionados de forma a exibirem claramente as dependências da zona de tolerância. As cotas que unem o centro das zonas de tolerância podem ter valores menores que zero. Usando esta técnica, você pode projetar o ajuste de transição em relação ao valor central máximo. Desta forma é definido o ajuste de interferência (negativo) ou o ajuste de folga (positivo). |
 (Mais)
(Mais)
Exibe opções adicionais para projetos de mola. Para ver a área Mais opções, clique em![]() Mais, no canto inferior direito da guia Cálculo.
Mais, no canto inferior direito da guia Cálculo.
|
Procurar ajustes equivalentes ao alternar entre sistema baseado no furo e no eixo |
Quando você selecionar um símbolo de ajuste de eixo na área Zonas de tolerância (os símbolos de ajustes são exibidos de forma gráfica), o sistema de ajustes baseado no furo e o símbolo de ajuste "H" são definidos automaticamente. O mesmo comportamento ocorre com o sistema de ajustes baseado no eixo. |
|
Alterar o sistema de ajustes segundo seleções feitas no gráfico de ajustes |
Se a caixa de seleção estiver marcada, um ajuste correspondente é calculado automaticamente quando o sistema de cálculo de ajustes for alterado. |
|
Norma |
Use o menu suspenso para selecionar a norma para o cálculo. |
|
Zonas de tolerância que estão fora da faixa especificada |
Altere a cor das zonas de tolerância. |
|
Zonas de tolerância que estão dentro da faixa especificada |
Altere a cor das zonas de tolerância. |
|
Imagem de tolerância |
Use a lista suspensa para selecionar o tipo de imagem que deve ser exibida na caixa de grupo Tolerâncias da guia Cálculo. |
Resultados
Para exibir a área Resultados na parte direita da guia Cálculo, clique duas vezes na linha dupla à direita ou uma vez no sinal circunflexo.
A área exibe valores numéricos para as tolerâncias. Clique em Calcular para calcular os valores.
Os seguintes elementos são exibidos no painel Resultados:
- Furo
- Diâmetro mínimo do furo (Furo mín )
- Diâmetro máximo do furo (Furo máx )
- Tolerância superior do furo (Furo superior )
- Tolerância inferior do furo (Furo inferior )
- Eixo
- Diâmetro mínimo do eixo (Eixo mín )
- Diâmetro máximo do eixo (Eixo máx )
- Tolerância superior do eixo (Eixo superior )
- Tolerância inferior do eixo (Eixo inferior )
- Para Ajustes de folga
- Valor mínimo do diâmetro da folga do ajuste (Folga mín )
- Valor máximo do diâmetro da folga do ajuste (Folga máx )
- Para Ajustes de transição
- Valor máximo do diâmetro de interferência obtido no ajuste (Interferência máx )
- Ponto central
- Distância entre pontos médios das zonas de tolerância (Ponto central)