Insira, mescle, vinque ou corresponda arestas, ou insira pontos.
Importante: Quando você estiver trabalhando em um ambiente de forma livre, o painel Forma livre será convertido em uma guia da faixa de opções.
Inserir arestas
Insira arestas para adicionar mais controle em áreas específicas.
- Clique na guia Forma livre
 painel Modificar
painel Modificar  Inserir aresta
Inserir aresta  .
. - Use o seletor Arestas para selecionar arestas na janela de desenho. Dica: Clique duas vezes em uma aresta para selecionar o contorno de aresta. Use Ctrl ou Shift para adicionar ou remover arestas.
- Na caixa de diálogo Inserir aresta, insira um valor para Localização. A localização especifica a posição das novas arestas por meio de uma porcentagem decimal. O valor de Localização deve estar entre -1 e 1. Dica: Use um número negativo para reverter o lado de inserção das arestas.
- Especifique o modo de inserção:
- Simples. Adiciona as arestas que você especificar, que podem alterar a forma.
- Exato. Adiciona as arestas que você especificar e arestas adicionais para manter a forma atual.
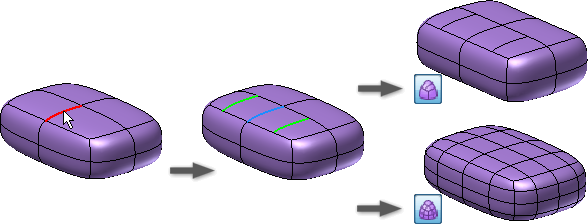
- Especifique o lado da inserção:
- Único. Insere em um único lado das arestas selecionadas.
- Ambos. Insere arestas em ambos os lados das arestas selecionadas.
- Selecione OK.
Inserir pontos
Insira pontos para adicionar arestas dentro da face especificada.
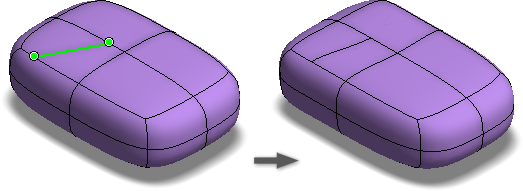
- Clique na guia Forma livre
 painel Modificar
painel Modificar  Inserir ponto
Inserir ponto  .
. - Use o seletor Pontos para selecionar arestas ou vértices na janela de desenho.
- Especifique o modo de inserção:
- Simples. Adiciona arestas às faces selecionadas, que podem alterar a forma.
- Exato. Adiciona as arestas que você especificar e arestas adicionais para manter a forma atual.
- Selecione OK.
Mesclar arestas
Mescle arestas para unir arestas de forma livre abertas.
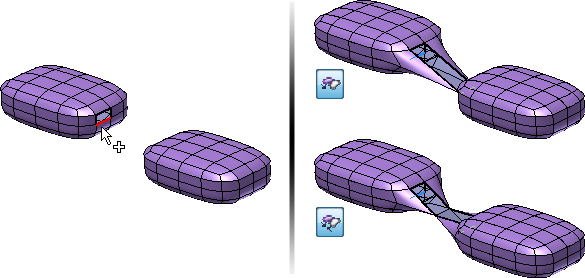
- Clique na guia Forma livre
 painel Modificar
painel Modificar  Mesclar arestas
Mesclar arestas  .
. - Selecione as arestas abertas do Conjunto 1 na janela de desenho.
- Na caixa de diálogo, altere o foco para Conjunto 2 e, em seguida, selecione as arestas abertas do Conjunto de 2 na janela de desenho.
- Defina o modo.
- Use Para aresta para mesclar a segunda seleção de arestas.
- Use Para meio para mesclar para o ponto central das duas seleções de arestas.
- Selecione OK.
Coincidir arestas
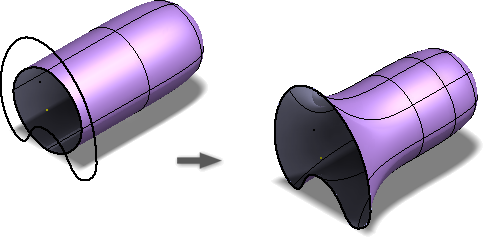
Use Coincidir aresta para modificar o corpo de forma livre para corresponder ao modelo existente ou à geometria do esboço.
Por exemplo, para criar uma tampa para um bule de café, o limite da tampa precisa coincidir com o limite do bule. Em primeiro lugar, utilize os vários comandos de forma livre para criar a forma aproximada da tampa. Em seguida, use o comando Coincidir aresta para fazer a correspondência entre as arestas do corpo da tampa de forma livre e as curvas do limite do modelo de bule de café.
Importante: Se as curvas de contorno de origem foram alteradas, expanda a pasta de correspondências no navegador e selecione Recoincidir ou Redefinir no menu de contexto.
- Clique na guia Forma livre
 painel Modificar
painel Modificar  Coincidir aresta
Coincidir aresta  .
. - A opção Arestas aparece ativa na caixa de diálogo. No corpo de forma livre, selecione uma ou mais arestas de forma livre para modificar. Clique duas vezes em uma aresta para selecionar um contorno.
- Na caixa de diálogo, clique em Alvo. Na janela de desenho, selecione o modelo ou as curvas de esboço às quais as arestas do corpo de forma livre devem ajustar-se.
- Se a solução de correspondência for girada, use a opção Inverter direção para remover a torção.
- Se desejar, habilite Corrente de destino para selecionar diretamente a cadeia de arestas de destino.
- Especifique a Tolerância para as arestas e as curvas correspondentes:
- Solicitada. Insira o valor de tolerância desejado para a seleção.
- Alcançada. Exibição passiva da tolerância real da seleção.
- Opcionalmente, se a aresta correspondente for uma aresta de superfície NURB, você poderá definir a continuidade.
- Selecione Posição para G0.
- Selecione Tangente para G1 e, em seguida, especifique a escala de Tangente, se desejar.
- Selecione Curvatura para G2 e, em seguida, especifique a escala de Tangente e Curvatura, se desejar.
- Clique em OK.
- Opcionalmente, se a curva de contorno de origem for alterada:
- No navegador, expanda a pasta de correspondência.
- Clique com o botão direito do mouse na aresta correspondente e selecione Recoincidir ou Redefinir.
Dicas para usar a coincidência de arestas
- Edite o modelo de forma livre para ser o mais próximo possível da forma final antes de criar a coincidência.
- Após concluir o comando Coincidir, utilize Editar forma para remover as partes do corpo de forma livre que se estendem além do necessário.
- Para contornos fechados, Coincidir funciona melhor quando as curvas se voltam para a mesma direção.
- Quando estiver tentando criar uma caixa, evite usar contornos ao redor da extremidade.
- Evite usar Coincidir com cantos agudos. O modelo resultante tem um vinco para o qual o Inventor não pode criar uma casca nem aumentar a espessura.
Soldar vértices
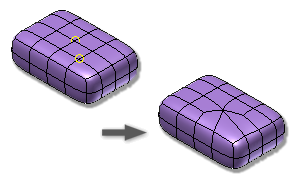
Use a opção Soldar vértices para unir dois ou mais vértices.
- Clique na guia Forma livre
 painel Modificar
painel Modificar  Soldar vértices
Soldar vértices  .
. - Execute um dos seguintes procedimentos:
- Selecione Vértice a vértice para mesclar dois vértices. Selecione dois vértices. O primeiro vértice é movido para a posição do segundo vértice.
- Selecione Vértice a ponto central para mover dois vértices para o ponto central entre as seleções. Selecione dois vértices.
- Selecione Solda a tolerância para combinar vários vértices em uma tolerância especificada. Selecione os vértices e defina o valor de Tolerância. Dica: É possível usar uma janela de interseção para selecionar vértices com esta opção.
- Selecione OK.
Desfazer solda de arestas
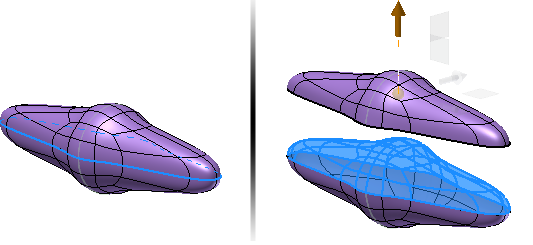
Use a opção Desfazer solda de arestas para desconectar arestas e contornos em formas de formato livre.
- Clique na guia Forma livre
 painel Modificar
painel Modificar  Desfazer solda de arestas
Desfazer solda de arestas  .
. - Selecione pelo menos duas arestas para desfazer a solda. Clique duas vezes em uma aresta para selecionar um contorno.
- Selecione OK.
Dica: Use a opção Editar forma para separar as duas metades de um contorno sem solda.
Vincar arestas
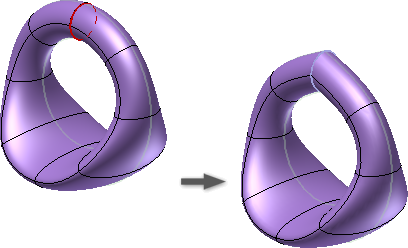
Use a opção Vincar arestas para criar um vinco nítido nas arestas selecionadas.
- Clique na guia Forma livre
 painel Modificar
painel Modificar  Vincar arestas
Vincar arestas  .
. - Selecione as arestas de forma livre que deseja vincar.
- Selecione OK.
Desvincar arestas
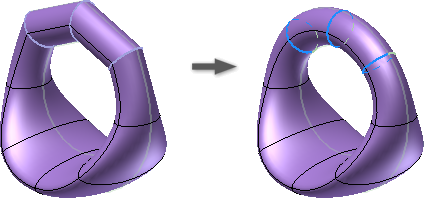
Use a opção Desvincar arestas para remover um vinco das arestas selecionadas.
- Clique na guia Forma livre
 painel Modificar
painel Modificar  Desvincar arestas
Desvincar arestas  .
. - Selecione as arestas vincadas que deseja desvincar.
- Selecione OK.
Nota: Somente arestas vincadas podem ser selecionadas para operações de desvinco.