Os arredondamentos internos e externos de aresta são separados em três tipos de comportamento: constante, variável e recuo.
Novidades: 2022, 2023
O comando de arredondamento facilita a aplicação de arredondamentos internos e externos de diferentes raios e condições como uma operação. O painel Propriedades fornece tipos de arredondamento, modos de seleção e conjuntos de seleção para obter uma operação eficiente de arredondamento. Você pode ter vários conjuntos de seleção de tamanhos diferentes para cada tipo de arredondamento.
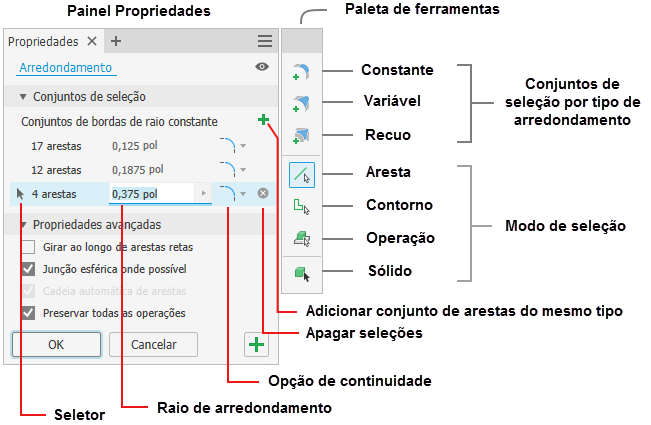
Para obter mais informações sobre controles comuns do painel Propriedades, consulte Sobre painéis Propriedades.
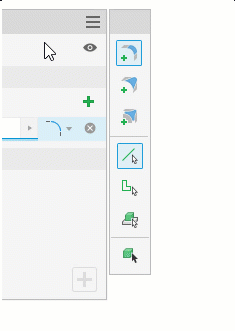
- Adicione diferentes tipos de conjunto de seleção de arredondamento de aresta (constante ou variável) e crie recuos de arredondamento. Para adicionar um tipo diferente de conjunto de seleção, na paleta de ferramentas, clique no tipo que deseja utilizar e selecione as arestas para aquele tipo. Para adicionar arredondamentos com um raio diferente, adicione outro conjunto de seleção ao tipo de arredondamento atual.
- Não é possível criar vários conjuntos vazios. Os conjuntos devem ser preenchidos para criar um conjunto adicional do mesmo tipo.
- Se houver um conjunto de seleção vazio e for escolhido um tipo de conjunto de seleção diferente, o conjunto vazio será substituído pelo conjunto indicado.
- Altere as prioridades do filtro de seleção: aresta, contorno, operação ou corpo sólido.
- A escolha do filtro de seleção Sólido substituirá um conjunto de seleção vazio.
- A escolha de um tipo de arredondamento diferente com um filtro de seleção Sólido vazio exclui o grupo de seleção de sólidos e adiciona o tipo de filtro escolhido.
Comentários de entrada
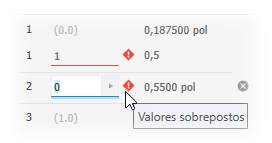
Criar um arredondamento de aresta de raio constante
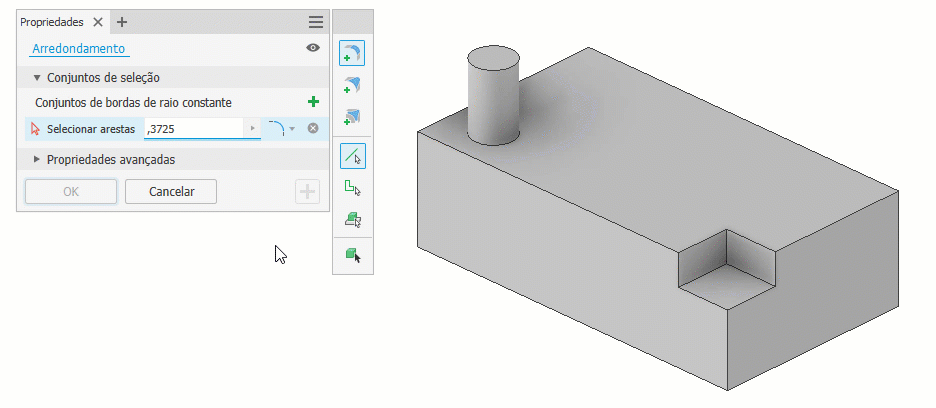
- Clique na guia Modelo 3D
 painel Modificar
painel Modificar  Arredondamento
Arredondamento .
.
- No painel Propriedades, o Conjunto de bordas de raio constante
 ficará imediatamente ativo. Você pode começar a selecionar arestas, modificar parâmetros ou alterar os tipos de conjuntos de seleção antes de selecionar arestas.
Nota: Use a seleção de janela para escolher várias arestas. Pressione a tecla Shift e clique na janela para adicionar várias arestas e, para removê-las, pressione a tecla Ctrl e clique na janela. Use as teclas Ctrl+Delete para remover as linhas de arestas selecionadas ou clique no ícone Limpar seleção
ficará imediatamente ativo. Você pode começar a selecionar arestas, modificar parâmetros ou alterar os tipos de conjuntos de seleção antes de selecionar arestas.
Nota: Use a seleção de janela para escolher várias arestas. Pressione a tecla Shift e clique na janela para adicionar várias arestas e, para removê-las, pressione a tecla Ctrl e clique na janela. Use as teclas Ctrl+Delete para remover as linhas de arestas selecionadas ou clique no ícone Limpar seleção .
.
- Alterne a prioridade de seleção para refinar o modo como você seleciona:
 Aresta. Adiciona ou remove (Ctrl+clique) arestas únicas.
Aresta. Adiciona ou remove (Ctrl+clique) arestas únicas.
-
 Contorno. Permite selecionar ou remover as arestas de um contorno fechado de uma face.
Contorno. Permite selecionar ou remover as arestas de um contorno fechado de uma face.
-
 Figura. Aplica um arredondamento a todas as arestas da operação selecionada que fazem interseção com outras operações. Se for utilizado no ambiente de montagem, apenas operações de peça podem ser selecionadas.
Figura. Aplica um arredondamento a todas as arestas da operação selecionada que fazem interseção com outras operações. Se for utilizado no ambiente de montagem, apenas operações de peça podem ser selecionadas.
 Solid. Seleciona todas as arestas de um corpo sólido que permitem a criação rápida de arredondamentos. Todas as arestas de corpo compartilham o mesmo valor de raio.
Solid. Seleciona todas as arestas de um corpo sólido que permitem a criação rápida de arredondamentos. Todas as arestas de corpo compartilham o mesmo valor de raio.
Nota: Quando você tem um conjunto de seleção atual e altera o modo de seleção, o conjunto atual é mantido e um novo conjunto de seleção é criado. - Especifique o raio de arredondamento usando o manipulador na tela, o editor de valores na tela ou o campo do painel Propriedades. Para aplicar tolerâncias ao raio de arredondamento, clique na seta do campo de valor, selecione Tolerância... e, em seguida, na caixa de diálogo, defina o tipo e o valor de tolerância desejados.
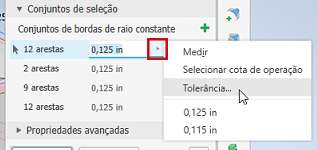
- Selecione uma preferência de continuidade:
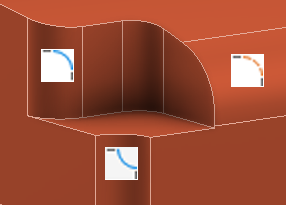
 Aplica arredondamentos do tipo Tangente (G1) que são tangentes às faces adjacentes.
Aplica arredondamentos do tipo Tangente (G1) que são tangentes às faces adjacentes.
 Aplica arredondamentos do tipo Uniforme (G2) que apresentam curvatura contínua às faces adjacentes. Quando você aplica essa opção, a curvatura é alterada gradualmente, o que resulta em transições mais suaves e mais agradáveis esteticamente entre as faces.
Aplica arredondamentos do tipo Uniforme (G2) que apresentam curvatura contínua às faces adjacentes. Quando você aplica essa opção, a curvatura é alterada gradualmente, o que resulta em transições mais suaves e mais agradáveis esteticamente entre as faces.
 Aplica arredondamentos do tipo Invertido que apresentam curvatura contínua às faces adjacentes. Use a opção Arredondamento invertido para alternar entre um arredondamento convexo e um arredondamento côncavo.
Nota: Para aplicar um arredondamento invertido a modelos criados em versões anteriores ao Inventor 2019, primeiro restaure o canto do modelo para que ele se torne uma aresta selecionável e depois aplique o arredondamento invertido. Isso pode envolver a edição ou a remoção de algumas operações relacionadas ao canto.
Aplica arredondamentos do tipo Invertido que apresentam curvatura contínua às faces adjacentes. Use a opção Arredondamento invertido para alternar entre um arredondamento convexo e um arredondamento côncavo.
Nota: Para aplicar um arredondamento invertido a modelos criados em versões anteriores ao Inventor 2019, primeiro restaure o canto do modelo para que ele se torne uma aresta selecionável e depois aplique o arredondamento invertido. Isso pode envolver a edição ou a remoção de algumas operações relacionadas ao canto.
- Propriedades avançadas - marque ou desmarque as opções conforme necessário.
-
Rolar em arestas retas
- Se esta opção for selecionada, o raio especificado variará quando necessário para preservar as arestas das faces adjacentes:

- Se esta opção não for selecionada, será mantido um raio constante e as faces adjacentes serão estendidas quando necessário:

- Se esta opção for selecionada, o raio especificado variará quando necessário para preservar as arestas das faces adjacentes:
-
Junção esférica sempre que possível
- Se essa opção for selecionada, será criado um arredondamento de aresta definido como se uma esfera tivesse rolado ao longo da aresta e em torno dos cantos:

- Se essa opção não for selecionada, será criada uma transição tangente contínua entre os arredondamentos de aresta em cantos agudos:
- Se essa opção for selecionada, será criado um arredondamento de aresta definido como se uma esfera tivesse rolado ao longo da aresta e em torno dos cantos:
- Cadeia automática de arestas. Define a preferência de seleção das arestas para as concordâncias de aresta. Marque para selecionar automaticamente todas as arestas tangentes ao selecionar uma aresta para concordância. Para selecionar apenas as arestas indicadas, desmarque a caixa de seleção.
- Preservar todas as operações. Quando selecionada, verifica todas as operações que fazem interseção com a concordância. Suas interseções calculam durante a operação de concordância. Se essa opção não for selecionada, apenas as arestas que fizerem parte da operação de arredondamento serão calculadas durante a operação.
-
Rolar em arestas retas
- Clique em OK para concluir e fechar o painel Propriedades. Clique em
 Aplicar para continuar aplicando arredondamentos internos e externos.
Aplicar para continuar aplicando arredondamentos internos e externos.
Criar um recuo de canto
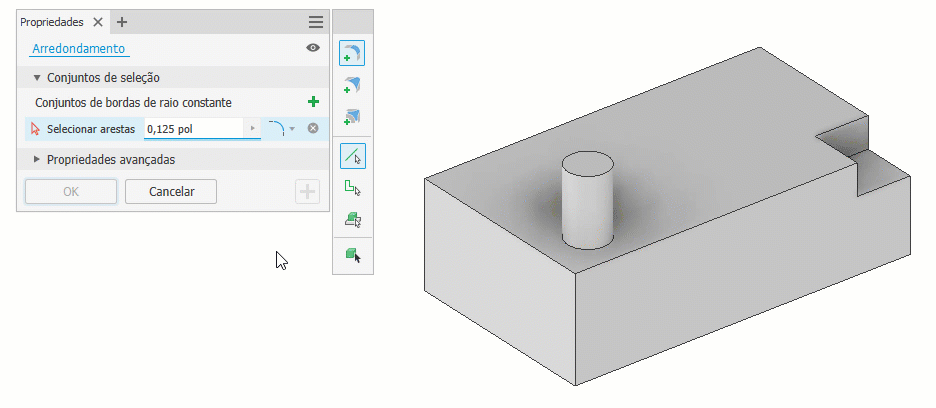
- Clique na guia Modelo 3D
 painel Modificar
painel Modificar  Arredondamento
Arredondamento .
.
- Selecione as arestas que fazem interseção.
- No Conjunto de arestas de raio constante, especifique o tamanho do arredondamento.
- Na paleta de ferramentas, clique em
 Adicionar recuo de canto. O painel Propriedades será expandido para exibir os campos de entrada adicionais.
Adicionar recuo de canto. O painel Propriedades será expandido para exibir os campos de entrada adicionais.
- Na tela, selecione o vértice no qual as arestas fazem interseção.
Nota: Os vértices disponíveis exibem pontos cinza. Os pontos ficam verdes quando você passa o cursor sobre os vértices e ficam azuis quando você seleciona os vértices.
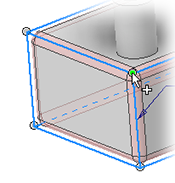
- Em Comportamento do recuo de canto, especifique a distância do recuo. O valor pode ser por aresta. Use a tecla Tab para pular para o próximo campo e Shift+Tab para pular para o campo anterior.
Ou selecione a opção Mínimo para permitir que o comando defina o recuo mínimo permitido para um determinado conjunto de seleção de vértice. A opção Mínimo geralmente fornece a transição mais suave e aumenta as chances de conseguir resolver arredondamentos de recuo mais difíceis.
- Como alternativa, especifique as Propriedades avançadas.
- Clique em OK para concluir e fechar o painel Propriedades. Clique em
 Aplicar para continuar aplicando arredondamentos internos e externos.
Aplicar para continuar aplicando arredondamentos internos e externos.
Criar um arredondamento de raio variável
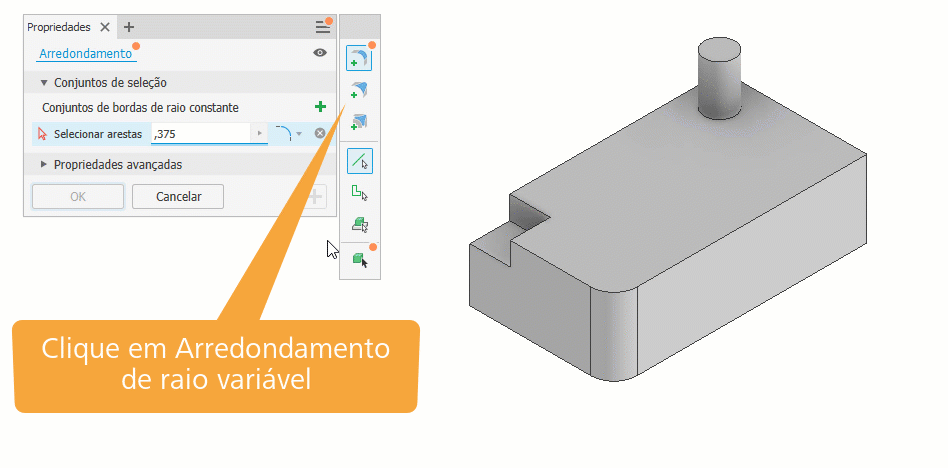
- Clique na guia Modelo 3D
 painel Modificar
painel Modificar  Arredondamento
Arredondamento .
.
- Na paleta de ferramentas do painel Propriedades, clique em
 Arredondamento de raio variável. O painel Propriedades será expandido para exibir os campos de entrada adicionais.
Arredondamento de raio variável. O painel Propriedades será expandido para exibir os campos de entrada adicionais.
- Na tela, selecione uma ou mais arestas para o arredondamento. Quando várias arestas são selecionadas, elas preenchem uma tabela no painel Propriedades. A coluna Raio pode ser redimensionada, os campos Posição podem ser classificados e as arestas permanecem separadas.
- Para adicionar pontos intermediários à aresta, pare o cursor ao longo da aresta selecionada na localização do ponto aproximado. Clique para adicionar o ponto. No painel Propriedades, os pontos são ordenados com base no valor da posição. A posição da tabela de pontos é atualizada com base nos valores da posição. Use a tecla Tab para pular para o próximo campo e Shift+Tab para pular para o campo anterior.
Como alternativa, no painel Propriedades, clique em Adicionar ponto. O ponto é inserido no ponto central ao longo da aresta e o raio é selecionado para edição. Para excluir pontos da tabela do painel Propriedades, execute um dos procedimentos a seguir:
- Clique no botão Apagar seleções no final de uma linha para excluir o ponto da entrada.
- Use as teclas Ctrl+Delete para remover a linha selecionada do conjunto de seleção.
- Pare o cursor sobre o ponto, clique com o botão direito do mouse para obter o menu de indicadores e depois clique em Excluir.
- Pare o cursor sobre o ponto e use Ctrl+clique.
- Pare o cursor sobre o ponto e use Shift+clique.
Nota: Quando você estiver adicionando um arredondamento de raio variável a um contorno fechado, como a extremidade de um cilindro, não existirão pontos iniciais nem finais. Clique na aresta para adicionar pontos e definir as posições e os raios. - Você pode inserir o raio e a posição dos pontos intermediários à medida que eles forem sendo incluídos ou adicionar quantos quiser e depois editar a tabela de pontos no painel Propriedades.
Nota: Cada aresta tem uma posição de 0 (inicial) a 1 (final). O valor da posição é entre 0 e 1,0. Se for especificado um valor de posição 0,25, o ponto será movido em um quarto do caminho ao longo da aresta.
- Especifique o tipo de continuidade. Para ter arestas de diferentes tipos de continuidade, clique em
 para criar um conjunto de seleção diferente para cada tipo.
para criar um conjunto de seleção diferente para cada tipo.
- Especifique as Propriedades avançadas que deseja utilizar.
-
Transição de raio suave.Cria arredondamentos com uma transição de mesclagem gradual entre os pontos. A transição é tangente (não há alteração entre pontos).

-
 Desmarque a caixa de seleção para criar concordâncias com transições lineares entre os pontos.
Desmarque a caixa de seleção para criar concordâncias com transições lineares entre os pontos.
-
- Clique em OK para concluir e fechar o painel Propriedades. Clique em
 Aplicar para continuar aplicando arredondamentos internos e externos.
Aplicar para continuar aplicando arredondamentos internos e externos.
Sobre arredondamentos internos e externos
Aplique arredondamentos internos e externos a todas as arestas se houver um sólido ou um sólido de vários corpos. Ou aplique somente arredondamentos internos ou somente arredondamentos externos porque cada um tem um parâmetro de raio. Só pode ser definido um conjunto de seleção de sólido de cada vez. Use Aplicar para criar vários sólidos com valores de arredondamento diferentes. Não disponível no ambiente de montagem.
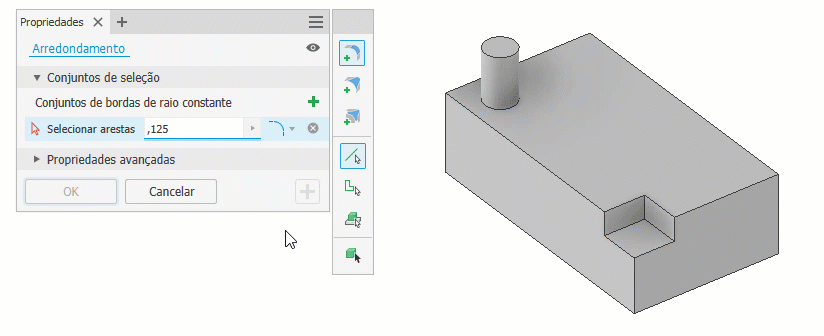
- Clique na guia Modelo 3D
 painel Modificar
painel Modificar  Arredondamento
Arredondamento .
.
- Na paleta de ferramentas, clique no
 modo de seleção Sólido. Se existir apenas um sólido, ele será selecionado automaticamente. Para uma peça com vários corpos, selecione o sólido de destino.
modo de seleção Sólido. Se existir apenas um sólido, ele será selecionado automaticamente. Para uma peça com vários corpos, selecione o sólido de destino.
- Na linha do seletor Sólido, especifique como todas as arestas disponíveis do corpo sólido devem ser tratadas:
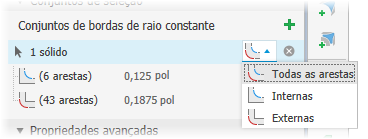
 Todas as arestas (padrão) - aplica arredondamentos internos e externos.
Todas as arestas (padrão) - aplica arredondamentos internos e externos.
 Internas - aplica somente arredondamentos internos.
Internas - aplica somente arredondamentos internos.
 Externas - aplica somente arredondamentos externos.
Externas - aplica somente arredondamentos externos.
- Selecione o sólido de destino se isso não for feito automaticamente. Os arredondamentos internos e externos são visualizados na tela, assim como as operações.
- No painel Propriedades, pare o cursor sobre qualquer conjunto de seleção para ver as arestas participantes realçadas. Ajuste a configuração do raio conforme necessário. Você poderá desmarcar qualquer conjunto de seleção caso queira fazer apenas arredondamentos.
- Clique em OK para concluir e fechar o painel Propriedades. Clique em
 Aplicar para continuar aplicando arredondamentos internos e externos.
Nota: Quando algumas das arestas não puderem participar, será exibida uma mensagem explicando quantas arestas não podem participar quando você clicar em OK ou Aplicar. Aceite as condições ou edite os parâmetros para incluir mais arestas.
Aplicar para continuar aplicando arredondamentos internos e externos.
Nota: Quando algumas das arestas não puderem participar, será exibida uma mensagem explicando quantas arestas não podem participar quando você clicar em OK ou Aplicar. Aceite as condições ou edite os parâmetros para incluir mais arestas.
Dicas para usar o comando Arredondamento
Aproveite a capacidade do conjunto de arestas para criar vários arredondamentos em uma única etapa.
- Use um conjunto de arestas ao adicionar arredondamentos com o mesmo raio a três arestas adjacentes.

- Se houver arestas com raios diferentes, use um conjunto de arestas diferente para cada tamanho. Quando três raios diferentes fazem interseção, o resultado é um canto mesclado.

- Use dois conjuntos de arestas quando duas arestas tiverem o mesmo raio e a terceira aresta tiver um raio diferente.

- É possível alternar entre conjuntos de arestas para adicionar ou excluir arestas conforme necessário. Para trocar uma aresta de um conjunto para outro, clique no conjunto de arestas desejado e selecione a aresta que deseja alterar. Os conjuntos de arestas serão atualizados.
Edição de uma operação de arredondamento
- Use um dos seguintes métodos para exibir o painel Propriedades da operação:
- Selecione o recurso na tela e clique em Editar exibição instantânea
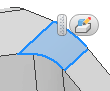 .
.
- No navegador, clique com o botão direito do mouse na operação e selecione Editar operação.
- No navegador, clique duas vezes na operação.
- Selecione o recurso na tela e clique em Editar exibição instantânea
- No painel Propriedades ou com manipuladores na tela, altere os valores de definição. Para alterar de arredondamentos de aresta para arredondamentos de face ou completos, é necessário excluir e recriar o arredondamento.
- Clique em OK para concluir e fechar o painel Propriedades. Clique em
 Aplicar para continuar aplicando arredondamentos internos e externos.
Aplicar para continuar aplicando arredondamentos internos e externos.
Comportamento da tecla Tab do painel Propriedades de arredondamento
Para referência nos tópicos a seguir, os Controles de edição de valor real (RVEC) são conhecidos pelo acrônimo.
- As seguintes células são ignoradas ao usar a tabulação:
- Células de legenda
- Células desativadas
- Seletores rebaixados
- Use as teclas Ctrl+Delete para remover linhas ou valores de campo.
-
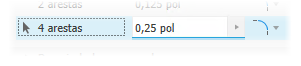 Quando o foco está em uma linha, o seletor é realçado.
Quando o foco está em uma linha, o seletor é realçado.
 Quando o foco está em uma célula de edição de valor, o valor é realçado.
Quando o foco está em uma célula de edição de valor, o valor é realçado.
-
- Use a tecla Tab para pular para o próximo campo progressivamente. Use a tecla Shift+Tab para pular para o campo anterior.
- Concentre-se no RVEC do raio para poder inserir um valor imediatamente.
- A tecla Tab leva para as opções de continuidade, nas quais é possível utilizar as teclas de seta para cima e para baixo para selecionar na lista.
- Quando a opção Continuidade está ativada, a próxima guia cria uma nova linha.
- Pressione a tecla Tab para colocar o foco em linhas de recuo.
- Se o conjunto de seleção estiver vazio, o seletor de vértice ficará ativo e com foco.
- Se o conjunto de seleção estiver preenchido, o seletor de aresta e o RVEC da aresta 1 ficarão ativos, com foco no RVEC da aresta 1.
- Pressione a tecla Tab para pular para o RVEC na próxima linha.
- Pressione a tecla Tab para colocar o foco em linhas de arrendondamento variável.
- Se não houver nenhuma aresta selecionada, o seletor de aresta ficará ativado e com foco.
- Se uma aresta estiver selecionada, o foco ficará no ponto inicial do RVEC.
- O comportamento do conjunto de variáveis responde à linha do conjunto de arredondamento variável.
Conjunto de arredondamento variável
- A ordem de tabulação é da esquerda para a direita, de cima para baixo.
- Na última célula da última linha, a tabulação levará para o próximo conjunto de seleção se houver mais de um. Caso exista apenas um conjunto, a tabulação levará para as Propriedades avançadas.
Comportamento do conjunto de variáveis
- Se o foco estiver em um RVEC, essas teclas pularão para o RVEC anterior e posterior.
- As teclas para cima e para baixo funcionam no contexto de uma tabela única; por exemplo, o Comportamento do conjunto de recuos.
- Use as teclas Ctrl+Seta para baixo para abrir menus desdobráveis.
Mensagens de erro de arredondamento
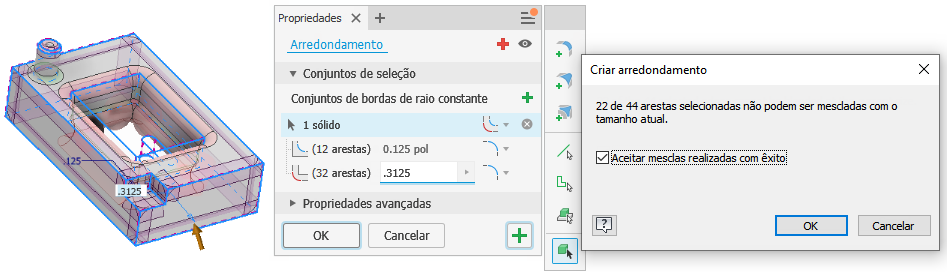
- Selecione menos arestas e crie os arredondamentos. Mesclar muitas arestas de uma só vez nem sempre funciona.
- Reduza o tamanho do arredondamento. Para que o arredondamento seja bem-sucedido, é necessário reduzir o tamanho de uma ou mais arestas.
Em raras ocasiões, pode haver condições em que o tamanho especificado não funciona bem. Nesse caso, a solução é repetir a redução de tamanho até obter êxito.