Como criar essas vistas básicas, bem como vistas de desenho de um arquivo de modelo.
Novidades: 2023.2
Criar e editar uma vista base
O comando Vista base seleciona, por padrão, o último documento do modelo ativo como a origem para a vista inserida. Quando o último documento do modelo ativo é fechado, nenhum modelo é selecionado automaticamente.
- Na faixa de opções, clique na guia Inserir vistas
 painel Criar
painel Criar  Base
Base  .
.
- Na caixa de diálogo Vista de desenho, na guia Componente:
- Para especificar o modelo, selecione um arquivo na lista de arquivos abertos ou clique em Abrir um arquivo existente
 e localize um arquivo de modelo.
Nota: Pode ser criada uma vista de uma peça que só contém esboços. Os esboços 2D devem ser paralelos à vista.
e localize um arquivo de modelo.
Nota: Pode ser criada uma vista de uma peça que só contém esboços. Os esboços 2D devem ser paralelos à vista. - Dependendo do tipo de arquivo, selecione a representação de vista de projeto, a representação posicional, o estado de modelo, a vista de chapa de metal, o grupo de conjuntos soldados ou a vista de apresentação.
- Especifica o estilo da vista. Escolha uma opção em Linha oculta
 , Linha oculta removida
, Linha oculta removida  .
Nota: A opção Sombreado
.
Nota: A opção Sombreado exibe as cores do modelo na vista. A imagem a seguir mostra uma vista de Linha oculta removida com a opção Sombreado desativada e ativada.
exibe as cores do modelo na vista. A imagem a seguir mostra uma vista de Linha oculta removida com a opção Sombreado desativada e ativada.
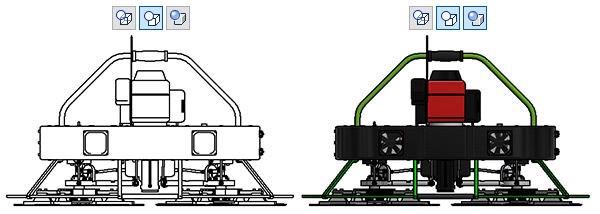
- Ative ou desative a visibilidade da legenda da vista no desenho. Para editar a legenda da vista na caixa de diálogo Formatar texto, clique em Editar legenda da vista.
- Se apropriado, altere a escala da vista.
- Para especificar o modelo, selecione um arquivo na lista de arquivos abertos ou clique em Abrir um arquivo existente
- Na guia Estado do modelo, dependendo do tipo de modelo, selecione o membro de iAssembly ou de iPart, estado de conjunto soldado, ou defina as opções de Dados de referência.
Para ampliar o tamanho da caixa delimitadora da vista, aumente o valor de Margem.
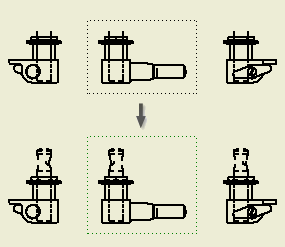
- Na guia Opções de exibição, defina as opções de exibição da vista. As opções disponíveis dependem do tipo de arquivo utilizado para criar a vista.
- Na janela de desenho:
- Move a vista base para a localização apropriada.
- Utilize o ViewCube para especificar a orientação do modelo e o tipo de projeção.
- Arraste um canto da borda da vista base para alterar a escala da vista. Por padrão, dentro do intervalo de escalas predefinido no estilo Padrão atual, o tamanho da vista é ajustado aos valores de escala predefinidos. Mantenha a tecla CTRL pressionada para habilitar o arraste livre e defina uma escala de vista arbitrária. Quando você altera a escala usando o arraste livre, o valor Escala é exibido como um número real na caixa de diálogo Vista de desenho.
- Clique nas setas na vista base para inserir as vistas projetadas. Clique no X de uma vista projetada para remover uma vista projetada.
Nota: Ao editar uma vista base, as mesmas opções estão disponíveis para alterar a vista. - Na guia Opções de recuperação, selecione as opções para incluir diferentes tipos de geometria, operações de trabalho e cotas de modelo.
- Para alterar os tipos de vista ou personalizar a orientação da vista, pare o cursor sobre o ViewCube, clique na seta para baixo para expandir o menu e selecione entre:
- Ortogonal: a vista base padroniza para este tipo de vista, mais comumente utilizada no desenho.
- Perspectiva: uma vista em perspectiva de dois pontos com base na orientação da vista atual.
- Perspectiva com faces ortogonais: para obter mais informações, consulte Para usar vistas em perspectiva
- Orientação da vista personalizada: ativa o ambiente do modelo e fornece ferramentas para orientar o modelo.
- Orientação da vista atual: utiliza a orientação da vista do modelo atual para a vista.
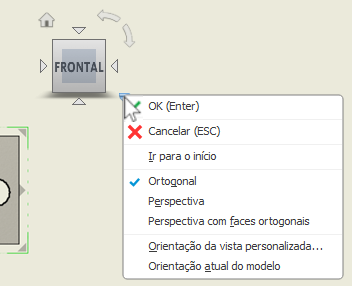
Tipos de vista
Orientação personalizada
Criar e editar uma vista projetada
Normalmente, as vistas projetadas são o primeiro tipo de vista criado a partir de uma vista base. O comando de vistas projetadas cria vistas ortogonais e isométricas a partir de uma vista base.
É possível alternar entre o primeiro ângulo e o terceiro ângulo na guia Preferências da vista do estilo Padrão. A alteração só afeta o desenho atual, a não ser que você salve a configuração na biblioteca de estilos. Os demais desenhos que utilizem essa norma serão atualizados com a projeção alterada.
É possível criar várias vistas com uma única ativação do comando. As projeções de várias vistas são alinhadas com relação à vista pai e herdam sua escala e suas configurações de exibição.
As projeções axonométricas não estão alinhadas com a vista principal. Elas têm como padrão a escala da vista pai, mas não são atualizadas ao alterar a escala da vista pai.
Na visualização, a orientação da vista projetada reflete seu relacionamento com a vista pai.
- Na faixa de opções, clique na guia Inserir vistas painel Criar Projetado
 .
.
- Selecione a vista pai para a projeção.
- Mova a visualização para a localização apropriada e clique para inserir a vista.
- Continue a inserir vistas projetadas movendo a visualização e clicando.
- Para parar de inserir vistas projetadas, clique com o botão direito do mouse e selecione Criar.
- (Opcional) Para ativar ou desativar a herança da seção, segmentação, corte sobreposto ou interrompido, clique com o botão direito do mouse na vista projetada e selecione Editar vista. Abra a guia Opções de exibição da caixa de diálogo Vista de desenho e selecione as opções apropriadas na seção Herança de corte.
Criar vistas de desenho a partir de um arquivo de modelo
A criação de desenho a partir de um modelo é compatível com os seguintes ambientes: peça, montagem de conjunto soldado, montagem, apresentação, chapa de metal e planificação. Ela também é compatível com arquivos de membro e famílias de iAssembly e iPart.
Ao criar um desenho a partir de um modelo, as seguintes propriedades do modelo são propagadas automaticamente a partir do arquivo de modelo para a vista base:
- Todos os estados de modelo e representações ativas (posicionais, de vista de projeto).
- Câmera atual incluindo configuração Ortogonal/Perspectiva
- Membro ativo de iPart/iAssembly
- No arquivo de modelo, organize o modelo como desejar.
- Clique com o botão direito do mouse no componente raiz no navegador e, a seguir, clique em Criar vista do desenho.
- Na caixa de diálogo Modelo de desenho, selecione o modelo de desenho a ser usado e clique em OK.
Um desenho é criado, e o comando Vista base é iniciado. O estado atual do modelo é propagado para a caixa de diálogo Vista de desenho e uma vista base é inserida em uma folha de desenho.
- Se necessário, na caixa de diálogo Vista de desenho, defina as propriedades da vista.
- Se apropriado, utilize as ferramentas de edição direta na janela de desenho para organizar a vista, ou para inserir vistas projetadas.
- Clique em OK para fechar a caixa de diálogo Vista de desenho.