Migre as bibliotecas de usuário antigas para usá-las em uma versão mais recente do Autodesk Inventor. A sincronização de bibliotecas é opcional.
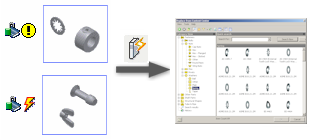
- Clique em Arquivo
 Gerenciar
Gerenciar  Projetos.
Projetos.
- Na caixa de diálogo Projetos, clique em Configurar bibliotecas do Centro de conteúdo.

- Na caixa de diálogo Configurar bibliotecas, clique na ferramenta Atualizar.

- Na guia Ferramenta de atualização, revise a página de introdução e clique em Avançar.
- A lista Bibliotecas para migrar exibe as bibliotecas que precisam ser migradas. Selecione as bibliotecas a serem migradas e clique em Avançar.
- O Relatório de migração lista as bibliotecas migradas e informa você sobre as migrações bem-sucedidas ou sobre problemas de migração. Revise o relatório e clique em Avançar.
- A lista Bibliotecas para sincronizar mostra todas as bibliotecas que incluem famílias copiadas obsoletas com vínculos a pais. Selecione as bibliotecas que deseja migrar e clique em Avançar.
As famílias principais devem estar disponíveis na configuração de biblioteca atual para sincronizar a biblioteca.
Nota: A sincronização é opcional. É possível utilizar uma biblioteca mesmo se não tiver sido sincronizada.Dica: Se for apropriado, suprima os vínculos das famílias para adiar sua sincronização. Clique com o botão direito do mouse nas famílias na caixa de diálogo Editor do Centro de conteúdo e clique em Suprimir vínculo. - No painel Análise de bibliotecas, defina as opções:
- Para salvar os seus modelos de família personalizados para famílias atualizadas, especifique a pasta de cópia de segurança. Posteriormente, utilize os modelos personalizados para substituir os modelos padrão.
- Para ignorar a cópia de segurança dos modelos de família, selecione a opção Não criar cópia de segurança de modelos de peça de família personalizadas.
- Para substituir os arquivos existentes na pasta de backup pelos novos arquivos, selecione Substituir arquivos existentes.
- Para salvar um arquivo de registro, selecione Criar arquivo de registro e especifique a pasta onde deseja salvar o arquivo de registro.
- Clique em Avançar para iniciar o processo de sincronização de biblioteca. O processo da Ferramenta de atualização pode durar bastante, especialmente uma grande quantidade de dados for processada.
- Uma vez finalizado o processo, revise as notas e os resultados do processo.
Todos os problemas são indicados na caixa de diálogo e o arquivo de registro. O conteúdo que não foi migrado corretamente não poderá ser utilizado e deverá ser solucionado manualmente.
Solução manual de famílias com erro
Use o Editor do Centro de conteúdo para corrigir famílias com falhas. Dois ícones representam dois problemas diferentes:
|
|
É necessário novo mapeamento ou recriação do modelo de peça. A família pode ser utilizada, mas pode falhar nos aplicativos.
Abra a caixa de diálogo Propriedades da família e mapeie as categorias. Pode ser necessário modificar o modelo de família para fornecer uma origem para o novo mapeamento para parâmetros de categoria. Utilize o comando Abrir a partir do Centro de conteúdo para abrir o arquivo de modelo e modificá-lo. Em seguida, substitua o modelo de família usando o Editor do Centro de conteúdo. Se for necessário, execute o processo de criação para o modelo de família. |
|
|
Faltam valores na tabela da família. A família não é válida e não pode ser utilizada.
Edite a tabela da família e adicione os dados que faltam para corrigir a família. |
Correção de famílias que requerem tarefas de criação
O conteúdo antigo que exibir criação deve ser recriado e transferido de volta à categoria apropriada para estar disponível nos aplicativos, por exemplo, no Design Accelerator ou em Tubos e tubulações.
- Clique em Arquivo
 Abrir
Abrir  Abrir a partir do Centro de conteúdo.
Abrir a partir do Centro de conteúdo.
- Na faixa de opções, clique na guia Gerenciar
 painel Criar
painel Criar  Componente.
Componente.
- Crie a peça para a categoria adequada.
- Para converter de novo a peça criada em um arquivo de modelo para uma família:
- Na faixa de opções, clique na guia Gerenciar
 painel Centro de conteúdo
painel Centro de conteúdo  Editor.
Editor.
- Clique com o botão direito na família adequada e selecione Substituir modelo de peça.
- Selecione o novo modelo.
- Clique em OK para aplicar as modificações.
- Na faixa de opções, clique na guia Gerenciar