
- Criar renderizações com ou sem movimento de montagens ou peças para visualizar a aparência e o movimento de um projeto antes de construí-lo.
- Compor vídeos a partir de uma ou várias animações da mesma peça ou montagem utilizando uma ou mais câmeras.
- Criar e salvar várias animações em um arquivo de montagem ou de peça.
- Reutilizar restrições ou parâmetros entre animações em um único arquivo de montagem.
- Reutilizar valores de posição para a localização do destino e da câmera, bem como copiar câmeras dentro de um documento ou em outros documentos nos que o ambiente do Studio esteja ativo.
- Utilizar a opção Selecionar as restrições de nível superior para selecionar todas as restrições de um nível específico de montagem e de níveis inferiores. É possível adicionar restrições selecionadas aos favoritos da animação ou excluí-las, em uma única ação.
- Utilizar a opção Selecionar todas as restrições para agregar ou excluir todas as restrições da montagem à pasta Favoritos da animação, em uma única ação.
O ambiente de renderização e de animação é atualizado com as alterações posteriores que deseja executar no arquivo de peça ou de montagem.
Ao entrar no ambiente do Studio pela primeira vez, a condição inicial para renderização ou animação é que o estado de modelo e as representações estejam ativos. Essa condição é denominada Estado original na pasta Animações do navegador. Antes de acessar o ambiente do Studio, ative o estado de modelo e as representações desejadas para definir o estado original. Todas as animações utilizam o estado original para o quadro zero da animação.
Embora a animação não possa ser executada no estado original, é possível editar câmeras, luzes e outras propriedades de renderização. As alterações no modelo executadas fora do ambiente do Studio repercutem no estado original e, portanto, podem modificar o modo como cada animação é iniciada. Para trabalhar em uma animação, é necessário ativá-la selecionando-a e utilizando o menu de contexto ou clicando duas vezes no ícone de nó do aplicativo. É possível alternar entre a animação e o estado original clicando duas vezes sobre o nó do navegador apropriado.
Comandos de renderização e animação
Os comandos de renderização e animação estão disponíveis na guia Renderizar. Ao ativar o comando, é aberta a caixa de diálogo correspondente. Clique no pino do canto superior direito para recolher as caixas de diálogo.
As opções para executar ações no navegador e a área gráfica estão disponíveis nos menus de contexto.
Processo de renderização
Você pode executar o comando de renderização sem fazer melhorias na geometria obtida diretamente de peças e montagens do Autodesk Inventor ou pode atribuir estilos de iluminação e pontos de vista de câmera que ofereçam um atrativo visual e uma noção de escala ou espaço na renderização.
Os comandos de renderização estão disponíveis na guia Renderizar e nos menus de contexto da área gráfica.
Ajuste as opções globais, como a qualidade da suavização, a resolução de saída e o detalhe da geometria, que não sejam específicas de luzes ou geometrias determinadas, para controlar o aspecto e o comportamento da imagem renderizada. É bom lembrar que o tamanho da imagem e o desempenho da máquina são vinculados. A criação de imagens de tamanho maior exige mais recursos da máquina e mais tempo. O mesmo se aplica à saída de vídeo.
O andamento da renderização é exibido em uma janela aparte. É possível salvar os resultados da renderização nos seguintes formatos regulares: .bmp, .gif, .jpg, .jpeg, .tif, .tiff e .png. Cada formato de imagem, com a exceção de .gif, inclui opções ao salvar, como DPI, qualidade, ou canal Alfa. Ao salvar um arquivo, observe as opções e utilize o formato mais adequado para o processamento posterior, caso planejado.
Opções de suavização
Há cinco filtros de suavização disponíveis - Caixa, Triângulo, Gaussiano, Lanczos e Mitchell. As imagens a seguir são exemplos de cada um deles. Tempo de renderização: 0,5 minuto, filtro de suavização usando valor padrão.
| Filtro de imagem | Exemplo |
|---|---|
| Caixa | 
|
| Triângulo | 
|
| Gaussiano | 
|
| Lanczos | 
|
| Mitchell | 
|
Estilos disponíveis para renderização e animação
Um conjunto de Estilos de iluminação predefinidos foi instalado como bibliotecas no Studio. É possível criar e salvar seus próprios estilos nas bibliotecas. Os estilos são importados a uma biblioteca de documentos de peças ou montagens e são exibidos na lista de estilos da caixa de diálogo correspondente.
Acesso a Materiais e Aparências
Foram instaladas Bibliotecas de material e aparência com o produto ou as suítes. As aparências e materiais são acessados a partir da guia Ferramentas, no painel de aparência de material e na barra de ferramentas Acesso rápido. Consulte Materiais e aparências para obter mais informações.
Tipos de animação para criar
Podem ser criadas animações de:
- Rotação, como em uma plataforma giratória; pode ser uma função de câmera ou de modelo.
- Movimentos mecanizados de um modelo com base nas restrições de uma montagem.
- Representações posicionais criadas e salvas em um ambiente de montagem.
- Vistas globais utilizando o método de caminho de animação de câmera.
- Efeitos de iluminação especializados utilizando luzes individuais ou estilos de luzes animados.
- Animações compostas utilizando o comando Produtor de vídeo.
Influências no tempo de renderização de uma animação
Existem vários fatores de iluminação, texturas de superfície e outros que afetam ao tempo de renderização da animação. A tabela a seguir exibe uma lista das situações mais frequentes que afetam ao tempo de renderização. A combinação de várias destas situações agrava seu efeito no tempo de renderização. É recomendado visualizar a renderização e utilizar a iluminação e os estilos de superfície adequados para a renderização final.
 |
Desempenho da CPU, do multiprocessador ou do multinúcleo |
A fase de conversão não é composta de múltiplos subprocessos e beneficia-se de uma CPU rápida, não de mais núcleos. As fases de computação e renderização são compostas de vários subprocessos. Ainda que estas fases se beneficiem de uma CPU mais rápida, elas também são beneficiadas quase na mesma medida por um maior número de núcleos. Por exemplo, a fase de renderização é quase duas vezes mais rápida quando dispõe de dois núcleos de processamento. Não existe praticamente nenhum limite no número de núcleos que podem ser utilizados no Inventor Studio. |
 |
RAM |
A renderização requer uma cópia da cena para seu uso no motor de renderização. Esta cópia é feita para cada caixa e constitui o propósito da fase de conversão. A memória consumida na criação desta cópia é somada à que o programa Inventor precisa para si próprio. Portanto, é necessário compartilhar a memória RAM física disponível, antes da renderização, para que a fase de renderização seja realizada de um modo eficaz e correto. Quando o sistema operacional esgota a memória RAM física, pode ocorrer um intercâmbio de discos. Se isto não ocorrer, a renderização se torna lenta e inutilizável. O Inventor fornece ferramentas, como simplificação, que ajudam no consumo de memória. Aprenda a utilizar estas ferramentas a fim de possuir mais memória disponível para processos como o de renderização. |
 |
Cartão gráfico ou cartão de vídeo | O cartão gráfico ou chipset não afeta ao rendimento ou a capacidade da renderização. |
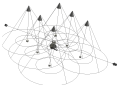 |
Quantidade e tipo de luzes |
O número e tipo de luzes, assim como sua configuração, afetam ao tempo de renderização. Ao utilizar mais de uma luz de projeção de sombras, o tempo de renderização em que as sombras de cada objeto são projetadas a luz deve ser calculado. |
 |
Sombras tênues |
Os tempos de renderização aumentam quando são utilizadas sombras tênues com uma configuração de qualidade média ou alta. |
 |
Componentes transparentes |
Os componentes transparentes com uma configuração de refração superior a 1.0 melhoram o tempo de renderização. |
 |
Mapas de textura |
Os mapas de textura parecem mais realistas já que simulam uma superfície irregular. Os mapas de textura melhoram o tempo de renderização. Considere a possibilidade de atribuir mapas de texturas na renderização final. Atribui o material selecionado às superfícies selecionadas, assim como ocorre na utilização da lista suspensa Aparência da barra de ferramentas de acesso rápido do Autodesk Inventor. Está disponível se o material for selecionado na árvore e forem selecionadas uma ou mais superfícies. |
 |
Refração |
Quando vários componentes são sobrepostos na cena renderizada com estilos de superfície refratária, requere-se mais tempo de renderização porque é necessário traçar muitos raios para cada pixel na sobreposição. |
 |
Efeitos de vídeo |
Os efeitos de vídeo, como os esmaecimentos e varreduras em gradiente, requerem células de renderização das duas tomadas utilizadas. Quando são utilizadas transições, o tempo de renderização dobra durante o tempo de tal transição. |
 |
Profundidade do campo |
A ativação da opção de profundidade de campo multiplica o tempo de renderização por quatro, pois são necessários múltiplos passes para renderizar a cena. A ativação da opção de profundidade de campo insere ruído de alta frequência nas áreas fora de foco. Aumentar a suavização da imagem diminui esse ruído, mas aumenta o tempo de renderização. |
|
|
Animações |
Renderizar caixas sucessivas não é mais rápido nem mais lento que o fazer caixa por caixa. Por exemplo, se levar 5 minutos renderizar uma caixa, levará em torno de 12 horas para renderizar uma animação de dez segundos a 15 fps, porque 150 caixas X 5 minutos (por caixa) são 750 minutos. Se consideramos que o conteúdo da cena renderizada não muda, o consumo de cor não deveria aumentar à medida que é renderizado, isto é, se é possível renderizar um quadro, será possível renderizar tantos quanto desejar na animação sem esgotar a memória. Se este não fosse o caso, pode haver outro problema e seria recomendável comunicar o problema para obter a assistência da Autodesk. |
 |
Requisitos do Inventor Studio |
Determine os requisitos precisos utilizando a verificação das montagens e o hardware. No entanto, como regra geral, considere as opções a seguir:
|
Processo de animação
- Planifique a animação. Proponha seu objetivo, por exemplo, elaborar uma demonstração sobre o uso de um produto.
- Elabore um esquema das funções do produto que deseja realçar na animação.
- Abra o componente ou montagem de revestimento e configure as posições da câmera.
- Utilize os diferentes comandos do Studio para definir o aspecto dos componentes e as propriedades.
- Utilize os comandos do Studio para criar as etapas da animação.
- Analise e redefina as múltiplas funções até que esteja satisfeito com o resultado.
- Por último, renderize a animação.
Os comandos de animação só estão disponíveis quando a animação está ativa. Os comandos estão localizados na guia Renderizar e nos menus de contexto da área gráfica.
Favoritos de parâmetros fornece acesso aos parâmetros do usuário no arquivo ativo e permite adicionar à pasta Favoritos da animação no navegador.
Linha de tempo da animação especifica a duração de todas as ações na animação e controla sua reprodução.
Uma ação é uma transição a um valor específico de uma propriedade a partir do valor anterior. Cada ação conta com um momento de início e de final. Se a ação não tem duração, o valor da ação é assumido imediatamente no momento especificado, sem interpolação.
É possível copiar e colar ações de animação do mesmo tipo em outra posição temporária na janela de linha do tempo da animação.
Animar componentes é utilizado para transformar e rotacionar os componentes. É possível selecionar componentes antes de ativar o comando Animar componentes ou utilizar a tríade de transformação do cursor para selecionar componentes após ativar o comando.
Animar esmaecimento permite controlar a opacidade do componente durante um intervalo de tempo determinado.
Animar restrições especifica o valor de modificação de uma restrição. Utiliza e define valores lineares e angulares. É possível desativar restrições como uma ação.
Animar parâmetros altera os valores de um ou mais parâmetros de usuários no documento atual ou em qualquer dos documentos com referência nas submontagens e tem como resultado a animação do componente.
Animar câmera especifica os parâmetros de animação da câmera. Utilize as opções Plataforma giratória ou Caminho para criar uma animação rápida de visualização do produto, ou a opção Caminho para animar a câmera e exibir uma vista global do produto.
Animar luz especifica o estilo de iluminação ou os parâmetros de animação da luz. Crie condições de iluminação especializadas e anime-as em momentos determinados.
Renderizar a animação renderiza uma animação com uma imagem para cada caixa da animação, com as caixas salvas em um único arquivo de vídeo ou em vários arquivos de imagem.
Animar representações posicionais anima representações posicionais que são criadas no ambiente de montagem.
Favoritos da animação
A pasta Favoritos da animação está visível no navegador no ambiente do Studio. A pasta é preenchida com as restrições e os parâmetros utilizados na animação ou os parâmetros selecionados pelo usuário entre os parâmetros do modelo durante o processo que é descrito na seguinte seção. A pasta Favoritos é um meio para adicionar ações a uma restrição ou a um parâmetro que já tenha sido animado. Também fornece uma ferramenta para dividir uma ação de animação em duas.
Por exemplo, imagine uma restrição de coincidência que seja animada com um valor inicial de 0.0 polegadas e um valor final de 6.0 polegadas. A ação tem uma duração que vai de 0.0 aos 3.0 segundos. Situar a linha de tempo em 2.0 segundos e clicar duas vezes na restrição abre a mini caixa de diálogo da restrição (também denominada caixa de diálogo torpedo). A caixa de diálogo exibe um valor de 4.0 polegadas. Se o valor é editado e alterado, a ação existente é concluída na posição de tempo selecionada com o valor de restrição novo. Neste exemplo, a ação corre de 0,0 a 2,0 segundos e utiliza os valores de 0,0 a 4,0 para esse espaço de tempo. É criada uma segunda ação que vai de 2.0 aos 3.0 segundos com valores de 4.0 a 6.0 (do início ao final)
Para incluir uma restrição ou um parâmetro do modelo na pasta Favoritos, execute uma das ações a seguir.
- Clique em Favoritos de parâmetros. Na caixa de diálogo, ative os parâmetros que deseja animar e selecione Ok.
- Anime uma restrição ou um parâmetro que não esteja na pasta. Ele será agregado automaticamente à pasta.
- Na caixa de diálogo Parâmetros, especifique os favoritos da animação.
Como as animações se diferem das apresentações no Autodesk Inventor
O ambiente de animação produz um movimento mecanizado que é ajustado ao aplicativo das restrições e fornece resultados de alta qualidade. O ambiente de apresentação está projetado para documentar vistas explodidas.
|
Ambiente de animação |
Ambiente de apresentação |
|
|
Modelo de montagem |
É armazenado no modelo de montagem. Permite passar livremente da montagem à animação e vice-versa. |
Arquivo e extensão independentes. |
|
Restrições |
São respeitadas as restrições da montagem. São utilizadas para resolver o movimento. Podem ser animadas ou suprimidas. |
Utilizadas apenas para a explosão automática; se não, não influem na criação de uma animação. |
|
Parâmetros do usuário |
Podem ser animados. |
Não podem ser animados. |
|
Ambiente de renderização |
Parte integrada do ambiente. |
Não há saída renderizada. |
|
Controle de câmera e animação |
Não há limite no número de câmeras e é possível animar em cena. |
Não há câmeras definidas pelo usuário. É possível animar a câmera padrão entre posições. |
|
Saída de animação composta |
São combinadas várias sequências de animação e renderizadas com as transições de cena. |
Saída de animação de sequência única. |
|
Animação de iluminação |
É possível animar estilos de iluminação e luzes individuais. |
Não há animação de iluminação. |