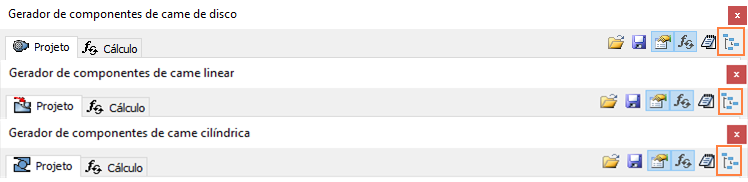Novidades: 2020.1
Por padrão, as peças são criadas no nível raiz da montagem  . Para criar peças em uma submontagem, clique no botão de alternância.
. Para criar peças em uma submontagem, clique no botão de alternância.
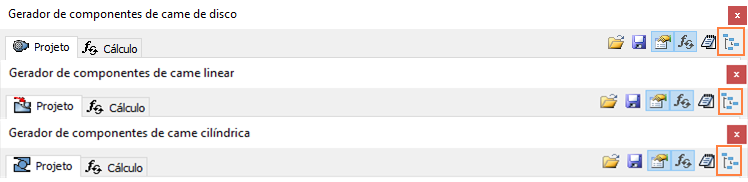
Inserção de cames cilíndricas
Cálculo de cames cilíndricas
|
|
- Na faixa de opções, clique na guia Projeto
 painel Transmissão de potência
painel Transmissão de potência  Came cilíndrica.
Came cilíndrica.
- Na guia Projeto:
- Na área Came, selecione o tipo de came que deseje inserir (Componente, Sem modelo).
- Insira valores para a came e o seguidor, e segmentos de came.
- Alterne para a guia Cálculo:
- Insira os valores de cálculo. É possível alterar os valores e as unidades diretamente nos campos de edição.
- Clique em Calcular para executar o cálculo.
- Os resultados do cálculo são exibidos na área Resultados. As entradas que fazem o cálculo falhar são exibidas em vermelho (seu valor não corresponde com outros valores ou critérios de cálculo inseridos). O relatório sobre os cálculos é exibido na área Resumo de mensagens, que aparece ao clicar no sinal circunflexo situado na parte inferior direita da guia Cálculo.
- (Opcional) Clique em
 Salvar em um arquivo, situado sobre a área do gráfico na guia Projeto, para salvar os dados do gráfico em um arquivo de texto. Salvar em um arquivo, situado sobre a área do gráfico na guia Projeto, para salvar os dados do gráfico em um arquivo de texto.
- (Opcional) Clique em
 Resultados no canto superior direito para abrir o relatório HTML. Resultados no canto superior direito para abrir o relatório HTML.
- Se o cálculo indicar que foram cumpridos os requisitos do projeto, clique em Ok.
|
Edição de cames cilíndricas
|
|
- Abra a montagem do Autodesk Inventor com a came cilíndrica do Design Accelerator já inserida.
- Selecione a came cilíndrica, clique com o botão direito do mouse para abrir o menu de contexto e selecione o comando Editar com Design Accelerator.
- Edite a came. É possível alterar o tipo de came (Componente, Sem modelo) ou voltar a calcular os valores. Se você alterar os valores de cálculo, clique em Calcular para visualizar a verificação de resistência e o cálculo geométrico. Os resultados do cálculo são exibidos na área Resultados. As entradas que fazem o cálculo falhar são exibidas em vermelho (seu valor não corresponde com outros valores ou critérios de cálculo inseridos). O relatório sobre os cálculos é exibido na área Resumo de mensagens, que aparece ao clicar no sinal circunflexo situado na parte inferior direita da guia Cálculo.
- Clique em Ok.
|
 Tutorial sobre cames
Tutorial sobre cames
 . Para criar peças em uma submontagem, clique no botão de alternância.
. Para criar peças em uma submontagem, clique no botão de alternância.