Novidades: 2022
Ao usar Exportar para RVT, a primeira etapa do processo é usar o comando integrado Simplificar para remover operações e componentes desnecessários da montagem.

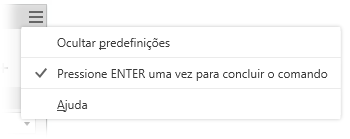
Exportando um modelo do RVT
- No menu Arquivo
 Exportar
Exportar  , clique em Exportar para RVT. O painel Propriedades de Simplificar é exibido.
, clique em Exportar para RVT. O painel Propriedades de Simplificar é exibido.
O comando Simplificar é usado para criar e editar peças simplificadas. As peças herdadas simplificadas ou com contorno simplificado usam o painel Propriedades de Simplificar quando editadas.
- Como alternativa, selecione uma predefinição integrada para ser usada. São fornecidas quatro predefinições integradas, mas você também pode criar as suas próprias.
- Remover detalhes pequenos (peças pequenas e operações) - as configurações são projetadas para remover peças pequenas e operações, resultando no modelo mais detalhado.
- Remover detalhes moderados (peças de médio porte e todas as operações listadas) - as configurações são projetadas para remover uma quantidade moderada de detalhes.
- Remover a maioria dos detalhes (substituir todas as peças por invólucros) - as configurações são projetadas para remover a maior quantidade de detalhes, resultando em formas muito básicas.
- Nenhuma simplificação - a versão simplificada é totalmente fiel ao modelo de montagem. Todos os detalhes estão visíveis no modelo.
Dica: Selecione uma predefinição próxima ao que deseja detalhar e use Visualizar incluídos e Visualizar excluídos para selecionar rapidamente as peças restantes. Isso acelera o processo.O mesmo método pode ser usado para criar suas próprias predefinições. Para obter mais informações, consulte Para trabalhar com predefinições.
- Veja a seguir as etapas de Simplificar para produzir a saída em RVT.
- Os campos do grupo Entrada são preenchidos com o estado atual da montagem. E podem ser alterados conforme necessário.
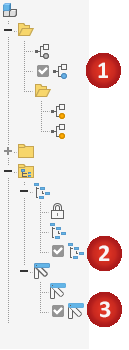
- Estado do modelo. Define o tamanho do invólucro. As alterações em um estado de modelo afetam o tamanho do invólucro.
- Vista de projeto A vista de projeto ativa é exibida. As alterações em vistas de projeto não afetam o tamanho do invólucro.
Clique na opção
 Associativa para vincular a vista de projeto ao modelo simplificado. A opção não está disponível na vista de projeto [Principal].
Nota: Com a opção Associativa selecionada, o grupo de componentes não fica disponível. As alterações de componentes vêm da vista de projeto.
Associativa para vincular a vista de projeto ao modelo simplificado. A opção não está disponível na vista de projeto [Principal].
Nota: Com a opção Associativa selecionada, o grupo de componentes não fica disponível. As alterações de componentes vêm da vista de projeto. - Vista de posição Ajuda a definir o tamanho do invólucro. As alterações na vista de posição podem afetar o tamanho do invólucro.
- A opção Substituir por invólucros fornece os meios para substituir componentes com formas retangulares simples. Quando você clica em uma opção, a visualização mostra as peças representadas como invólucros.
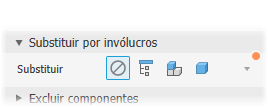
 Nenhum - selecione esta opção quando não estiver usando invólucros para a simplificação. Os grupos de componentes e de operações estão disponíveis para uso.
Nenhum - selecione esta opção quando não estiver usando invólucros para a simplificação. Os grupos de componentes e de operações estão disponíveis para uso.
 Montagem superior - cria um invólucro em torno da montagem de nível superior. O resultado é impreciso e útil para desenvolver uma área de exclusão do projeto. Com esta opção selecionada, os grupos de componentes e de operações ficam ocultos.
Montagem superior - cria um invólucro em torno da montagem de nível superior. O resultado é impreciso e útil para desenvolver uma área de exclusão do projeto. Com esta opção selecionada, os grupos de componentes e de operações ficam ocultos.
 Componentes superiores - cria um invólucro em torno dos componentes de primeiro nível da montagem. As ferramentas de seleção de componentes são exibidas. As ferramentas de seleção de operações ficam ocultas.
Componentes superiores - cria um invólucro em torno dos componentes de primeiro nível da montagem. As ferramentas de seleção de componentes são exibidas. As ferramentas de seleção de operações ficam ocultas.
 Todas as peças - cria invólucros para todas as peças na montagem. As ferramentas de seleção de operações ficam ocultas.
Todas as peças - cria invólucros para todas as peças na montagem. As ferramentas de seleção de operações ficam ocultas.
As escolhas são:
- Excluir componentes - fornece ferramentas para selecionar peças e componentes a serem incluídos ou excluídos da peça simplificada. É possível:
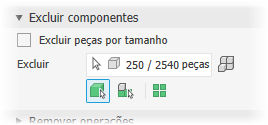
- Remover peças por seleção (padrão). A opção Remover peças por tamanho fica desmarcada.
- Remover peças por seleção (padrão). A opção Remover peças por tamanho fica desmarcada.
- Clique na prioridade de seleção que deseja usar. Selecione
 Prioridade de peça ou
Prioridade de peça ou  Prioridade de componente.
Prioridade de componente.
- Para selecionar todas as ocorrências do item selecionado, clique na opção
 Todas as ocorrências.
Todas as ocorrências.
- Clique no seletor e comece a selecionar peças ou componentes na tela. A parte inferior do seletor é realçada em azul quando ele está ativo.
- Clique na prioridade de seleção que deseja usar. Selecione
- Clique no seletor e comece a selecionar peças ou componentes na tela.
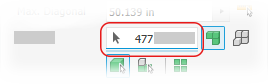
- Remover peças por seleção (padrão). A opção Remover peças por tamanho fica desmarcada.
- Excluir peças por tamanho
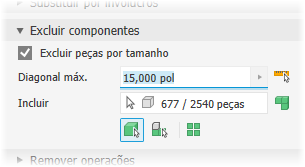
- Selecione a opção Excluir peças por tamanho.
- Especifique o valor máximo da diagonal para uma caixa delimitadora. As peças ou os componentes que cabem na caixa delimitadora são removidos. Utilize um dos seguintes métodos para especificar o tamanho:
- Insira o valor no campo de edição Diagonal máxima.
- Clique na seta localizada no final do campo de valor para selecionar um valor utilizado recentemente.
- Clique no botão da caixa delimitadora Medir diagonal
 e selecione uma peça ou um componente para fornecer o valor da diagonal.
e selecione uma peça ou um componente para fornecer o valor da diagonal.
- Clique na prioridade de seleção que deseja usar. Escolha entre
 Prioridade da peça
Prioridade da peça
 Prioridade do componente
Prioridade do componente
Para selecionar todas as ocorrências do item selecionado, clique na opção
 Todas as ocorrências.
Todas as ocorrências.
- A opção Detectar automaticamente localiza e realça os componentes.
- Continue selecionando os componentes restantes conforme necessário para excluí-los da peça simplificada.
- Clique em
 Visualizar excluídos para exibir os componentes que estão sendo removidos ou em
Visualizar excluídos para exibir os componentes que estão sendo removidos ou em  Visualizar incluídos para ver os componentes que estão incluídos no modelo simplificado.
Visualizar incluídos para ver os componentes que estão incluídos no modelo simplificado.
- Remover peças por seleção (padrão). A opção Remover peças por tamanho fica desmarcada.
- Remover operações fornece opções para selecionar operações por tipo ou tamanho para serem incluídas ou excluídas da peça simplificada. A lista de operações inclui furos, arredondamentos, chanfros, alojamentos (subtrativos), relevo (aditivos) e túneis (entrada única e múltipla). Os espaços vazios internos são removidos automaticamente.
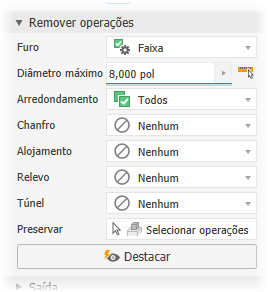 Para cada um dos tipos de operação listados, especifique qual deseja remover e a maneira como isso deve ser feito:
Para cada um dos tipos de operação listados, especifique qual deseja remover e a maneira como isso deve ser feito: Nenhum (padrão) - nenhuma operação deste tipo é removida.
Nenhum (padrão) - nenhuma operação deste tipo é removida.
 Todas - todas as operações deste tipo são removidas.
Todas - todas as operações deste tipo são removidas.
 Faixa - todas as operações iguais ou menores que o parâmetro especificado são removidas. Especifique o valor que define o tamanho máximo a ser removido.
Faixa - todas as operações iguais ou menores que o parâmetro especificado são removidas. Especifique o valor que define o tamanho máximo a ser removido.
- Preservar - clique no seletor e escolha as operações que você deseja manter entre aquelas que estão sendo removidas.
Nota: As regras para reconhecimento das operações são mínimas, permitindo cruzamento; por exemplo, os furos também atendem à definição de túneis. Portanto, alguns furos fora de uma faixa podem ser removidos como túneis. Para solucionar isso, clique em Preservar e selecione qualquer operação que deseja que permaneça na peça simplificada.
 Realçar aplica uma cor às operações a serem removidas.
Realçar aplica uma cor às operações a serem removidas.
- Saída fornece opções para definir o tipo de saída e a estrutura para o uso pretendido.
- Tipo
- Arquivo de modelo do Revit (RVT) - retorna seu projeto do Inventor como um modelo do Revit para que você possa fornecê-lo a projetistas de construção ou outros usos de downstream.
Orientação do modelo - o processo de exportação analisa o plano superior do ViewCube do Inventor e o eixo Y do Inventor. Se o eixo Y for perpendicular ao plano superior, o modelo será rotacionado de forma que o eixo Z do Inventor fique perpendicular ao plano superior do View Cube.
- Arquivo de modelo do Revit (RVT) - retorna seu projeto do Inventor como um modelo do Revit para que você possa fornecê-lo a projetistas de construção ou outros usos de downstream.
- Nome - use o nome de arquivo padrão ou especifique o seu próprio. O padrão utiliza o nome da montagem e adiciona um sufixo.
- Localização - define a localização do novo arquivo. Para encontrar a peça quando a montagem é aberta, especifique seu diretório com um caminho no projeto usado para a montagem.
- Estrutura - disponível somente para RVT. Escolha as opções de estrutura desejadas:
- Tudo em um elemento - a saída é um modelo do Revit com um elemento representando a montagem simplificada.
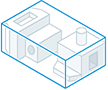
- Cada componente de nível superior - um modelo do Revit com vários elementos que representam os componentes de primeiro nível do modelo simplificado.
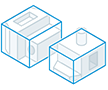
- Ativar atualizações - cria um nó de navegador que permite editar a simplificação e atualizar o RVT exportado. Esta opção fica marcada por padrão. Com ela desmarcada, nenhum nó do navegador é criado e os critérios de exportação não são mantidos. Qualquer atualização no arquivo exportado requer a exportação do modelo novamente.
Nota: Selecione Ativar atualizações caso o projeto do Inventor precise ser alterado, pois é possível atualizar o arquivo RVT editando o modelo simplificado.
- Tudo em um elemento - a saída é um modelo do Revit com um elemento representando a montagem simplificada.
- Tipo
- Propriedades avançadas fornece outras configurações que ajudam a gerenciar a saída da simplificação.
- Interromper vínculo para desativar as atualizações permanentemente e remover a associatividade entre a montagem principal e a peça simplificada.
Nota: Não disponível para saída em RVT.
- Renomear componentes simplificados. Os seguintes itens são renomeados:
Nota: Não disponível para saída em RVT.
- Todos os nós filhos do navegador, além dos selecionados. A renomeação de peças segue este padrão: "Parte[número de sequência]:[número da instância]", que produz "Parte1:1", "Parte2:1" e assim por diante. Para instâncias de peça, o número da instância é iterado, o que produz "Parte1:1", "Parte2:1" e assim por diante.
- Os elementos contidos nas pastas Corpos sólidos ou Corpos de superfície. A renomeação de elemento segue este padrão: os nós de corpo de superfície são renomeados como "Sup1", "Sup2", e assim por diante, e os nós de operação de superfície são renomeados como "Superfície1", "Superfície2", e assim por diante.
- O nó Montagem é renomeado como Montagem1.
- A opção Remover peças internas é selecionada por padrão. O Inventor analisa o modelo de 14 direções padrão (seis ortogonais e oito isométricas) para determinar o estado de visibilidade das peças. As peças consideradas não visíveis são removidas.
- Usar substituição de cor dos componentes de origem para vincular a cor do componente base à peça de destino. Com essa caixa desmarcada, a aparência segue o padrão da peça de destino.
- Criar corpos independentes em booleano com falha para criar uma peça com vários corpos quando uma operação booleana falhar em uma das opções de estilo de corpo sólido único. Esta opção só está disponível quando o estilo é corpo único sem arestas visíveis entre as faces planas ou corpo único com arestas visíveis entre as faces planas.
Nota: Ao serem removidas, é possível que sejam criadas folgas. Se houver folgas, o resultado será um corpo não múltiplo.Nota: Não disponível para saída em RVT.
Estas são as configurações gerais:
- Interromper vínculo para desativar as atualizações permanentemente e remover a associatividade entre a montagem principal e a peça simplificada.
- Clique em OK para criar o modelo do RVT com base nos critérios especificados. O navegador do modelo do Inventor é preenchido com uma pasta chamada Exportações do Revit. A pasta é preenchida com um nó vinculado ao arquivo exportado.
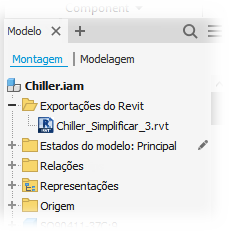 Nota: A definição de simplificação é mantida na montagem do Inventor, incluindo o local de exportação especificado na criação do RVT. Se o arquivo RVT tiver sido movido ou excluído, a definição de simplificação será utilizada para recriar o modelo do RVT exportado no local de exportação designado inicialmente. O arquivo movido NÃO é atualizado.Importante: É possível receber uma mensagem de exportação bem-sucedida mesmo sem exportar nada. Isso poderá ocorrer se todos os elementos tiverem sido simplificados fora do modelo ou se os dados exportados forem de malha, e não sólidos. Essas condições resultam em um arquivo RVT vazio.
Nota: A definição de simplificação é mantida na montagem do Inventor, incluindo o local de exportação especificado na criação do RVT. Se o arquivo RVT tiver sido movido ou excluído, a definição de simplificação será utilizada para recriar o modelo do RVT exportado no local de exportação designado inicialmente. O arquivo movido NÃO é atualizado.Importante: É possível receber uma mensagem de exportação bem-sucedida mesmo sem exportar nada. Isso poderá ocorrer se todos os elementos tiverem sido simplificados fora do modelo ou se os dados exportados forem de malha, e não sólidos. Essas condições resultam em um arquivo RVT vazio.
Nota: Todos os espaços vazios internos são preenchidos automaticamente.Os dados importados do Revit não são incluídos no modelo RVT exportado.
- Os campos do grupo Entrada são preenchidos com o estado atual da montagem. E podem ser alterados conforme necessário.
Comandos do menu de contexto para o nó do modelo do RVT
- Clique com o botão direito do mouse no nó do RVT e depois clique em Excluir.
Importante: Apenas o nó será removido da montagem. O arquivo continuará existindo na pasta de localização. A remoção de um nó significa que as futuras edições no modelo do Inventor precisarão ser exportadas para um novo modelo do RVT.
Atualizar
A atualização é uma solicitação sob demanda que você inicia manualmente. A ação insere no modelo do RVT as alterações feitas no modelo do Inventor e faz uma alteração incremental. A visualização não está disponível para atualizações, mas o andamento do processo é exibido.
- Expanda a pasta Exportações do Revit.
- Clique com o botão direito do mouse no modelo do RVT que deseja modificar, clique em Editar simplificação e o comando Simplificar será ativado.
- No painel Propriedades de Simplificar, faça as edições necessárias.
- Clique em Ok.
Erros relacionados a Exportar para RVT
- Mensagem de erro: "Este modelo do Revit foi criado usando um valor não suportado para a opção Estrutura." Isso ocorre quando, no Inventor, é utilizado o comando Editar no menu de contexto do nó do navegador RVT. O arquivo RVT exportado foi gerado com uma versão mais recente do Inventor. O arquivo RVT exportado usou uma opção de estrutura de simplificação que não existe na versão do Inventor usada para abrir o arquivo. Para obter mais informações sobre a mensagem de arquivo "futuro", consulte Solução de erros e mensagens de projeto.
- Mensagem de exportação bem-sucedida do Inventor com uma mensagem de falha na exportação no Revit. É possível simplificar todas as peças a partir de uma montagem e finalizar com um arquivo vazio. Objetos de malha não são exportados para RVT. Se estiverem sendo exportados somente objetos de malha, o arquivo RVT ficará vazio.