Novidades: 2021
Aplicar restrições automaticamente
Em esboços 2D, as restrições geométricas são deduzidas e aplicadas automaticamente à medida que você cria o esboço. Mantenha a tecla Ctrl pressionada para desativar temporariamente a aplicação de restrições. Em esboços 3D, ative Inferir restrições na barra de status para aplicar automaticamente as restrições à medida que cria o esboço. Use Ctrl + I para ativar e desativar Inferir restrições.
Aplicar uma restrição Coincidente
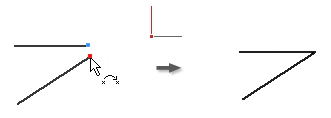
A restrição Coincidente faz com que dois pontos sejam restringidos conjuntamente ou faz com que um ponto seja colocado em uma curva. Em um esboço 3D, a restrição Coincidente também pode fazer com que pontos e linhas fiquem restritos a superfícies.
O ponto coincidente amarelo indica a presença da restrição. Para identificar a geometria afetada pela restrição, passe o cursor pelo ponto amarelo. Aparecem os glifos da restrição de coincidência. Pare o cursor sobre um glifo para exibir a geometria afetada.
O ponto coincidente verde indica que as restrições coincidentes são marcadas para remoção no arrasto de liberação no Modo de liberação.
- Em um esboço ativo, clique na guia Esboço
 painel Restringir
painel Restringir  Restrição Coincidente
Restrição Coincidente
 (2D) ouguia Esboço 3D
(2D) ouguia Esboço 3D  painel Restringir
painel Restringir  Restrição Coincidente
Restrição Coincidente
 (Esboço 3D).
(Esboço 3D).
- Na janela de desenho, clique para definir o ponto a ser restringido.
- Clique na geometria à qual o ponto é restringido.
- Clique com o botão direito do mouse e selecione Concluído, pressione Esc ou escolha outra ferramenta ou comando.
Ao aplicar restrições coincidentes, tenha em mente o seguinte:
- Uma restrição coincidente é criada automaticamente nas extremidades das curvas criadas de maneira sucessiva com o comando Linha.
- Um ponto restringido a uma curva pode residir fora da extensão da mesma.
- Um ponto que coincida com uma curva é movido ao longo desta, de forma que possa residir em qualquer lugar ao longo da curva, a não ser que outra restrição ou cotas impeça que o ponto seja movido.
Aplicar uma restrição Colinear
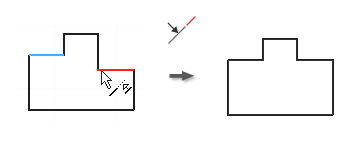
- Em um esboço ativo, clique na guia Esboço
 painel Restringir
painel Restringir  Restrição Colinear
Restrição Colinear
 (2D) ou clique na guia Esboço 3D
(2D) ou clique na guia Esboço 3D  painel Restringir
painel Restringir  Restrição Colinear
Restrição Colinear
 (Esboço 3D).
(Esboço 3D).
- Clique na primeira linha em um esboço 2D ou 3D ou em um eixo de elipse em um esboço 2D.
- Clique em uma segunda linha no mesmo esboço 2D ou 3D ou em um eixo de elipse no mesmo esboço 2D.
- Clique com o botão direito do mouse e selecione Concluído, pressione Esc ou escolha outra ferramenta ou comando.
Aplicar uma restrição de face
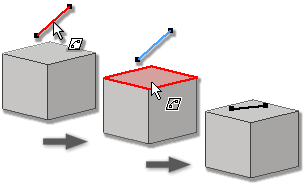
- Em um esboço 3D ativo, clique na guia Esboço 3D
 painel Restringir
painel Restringir  Restrição de face
Restrição de face
 .
.
- Na janela de desenho, clique no primeiro ponto, linha, arco ou spline.
- Clique na face de destino plana para um ponto, uma linha, um arco ou uma spline, ou selecione uma face curva para um ponto.
- Clique com o botão direito do mouse e selecione Concluído, pressione Esc ou escolha outra ferramenta ou comando.
Aplicar uma restrição Concêntrica (esboços 2D)
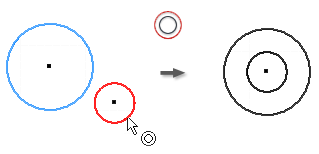
- Em um esboço ativo, clique na guia Esboço
 painel Restringir
painel Restringir  Restrição Concêntrica
Restrição Concêntrica
 .
.
- Na janela de desenho, clique no primeiro arco, círculo ou elipse.
- Clique na segunda curva para que torná-la concêntrica em relação à primeira.
- Clique com o botão direito do mouse e selecione Concluído, pressione Esc ou escolha outra ferramenta ou comando.
Aplicar uma restrição Fixa
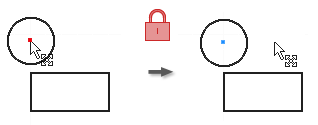
A restrição Fixa fixa pontos e curvas em uma posição relativa ao sistema de coordenadas do esboço. Se mover ou girar o sistema de coordenadas do esboço, as curvas ou os pontos fixos se moverão com ele.
- Na faixa de opções, clique na guia Esboço
 painel Restringir
painel Restringir  Fixar
Fixar
 (2D) ou clique na guia Esboço 3D
(2D) ou clique na guia Esboço 3D  painel Restringir
painel Restringir  Fixar
Fixar
 (Esboço 3D).
(Esboço 3D).
- Na janela de desenho, clique em uma curva, um ponto central ou um ponto.
- Se desejar, clique em curvas ou pontos para fixar.
- Clique com o botão direito do mouse e selecione Concluído, pressione Esc ou escolha outra ferramenta ou comando.
Quando você aplica uma restrição Fixa:
- O ângulo e a posição das linhas são fixos, mas as extremidades podem ser movidas para encurtar ou estender a linha.
- Os círculos e arcos têm centros e raios fixos.
- Os pontos finais de linhas e arcos podem ser movidos ao longo da extensão do raio ou comprimento.
- Os pontos finais ou centrais fixos permitem o giro de linhas ou arcos ao redor dos pontos.
- A posição, o tamanho e a orientação de um círculo ou de uma elipse são fixados.
Aplicar uma restrição Paralela ou Perpendicular
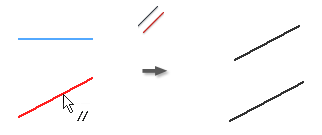
A restrição Paralela faz com que as linhas ou os eixos de elipse selecionados sejam paralelos entre si. Em um esboço 3D, a restrição paralela está disponível para a geometria de esboço, eixos, planos, controladores de spline ou para a geometria de modelo selecionada.
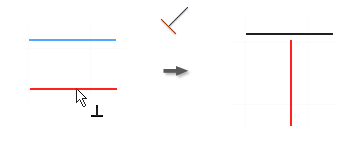
A restrição Perpendicular faz com que as linhas, as curvas ou os eixos de elipse selecionados sejam posicionados a 90 graus uns dos outros.
- Em um esboço ativo, clique em uma das seguintes opções:
- Guia Esboço
 painel Restringir
painel Restringir  Restrição Paralela
Restrição Paralela
 (esboço 2D)
(esboço 2D)
- Guia Esboço 3D
 painel Restringir
painel Restringir  Restrição Paralela
Restrição Paralela
 (esboço 3D)
(esboço 3D)
- Guia Esboço
 painel Restringir
painel Restringir  Restrição Paralela
Restrição Paralela
 (esboço 2D)
(esboço 2D)
- Guia Esboço 3D
 painel Restringir
painel Restringir  Restrição Paralela
Restrição Paralela
 (esboço 3D)
(esboço 3D)
- Guia Esboço
- Na janela de desenho, clique na primeira linha, curva ou eixo de elipse.
- Clique na segunda linha, curva ou eixo de elipse.
- Clique com o botão direito do mouse e selecione Concluído, pressione Esc ou escolha outra ferramenta ou comando.
Nota: Para adicionar uma restrição Perpendicular a um spline, a restrição deve ser aplicada de extremidade a extremidade entre o spline e a outra curva.
Aplicar uma restrição paralela a X, Y ou Z (esboços 3D)
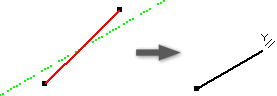
Faz com que a geometria selecionada seja posicionada paralelamente ao eixo x, y ou z de origem.
- Em um esboço 3D ativo, clique em uma das seguintes opções:
- Guia Esboço 3D
 painel Restringir
painel Restringir  Paralelo ao eixo X
Paralelo ao eixo X

- Guia Esboço 3D
 painel Restringir
painel Restringir  Paralelo ao eixo Y
Paralelo ao eixo Y

- Guia Esboço 3D
 painel Restringir
painel Restringir  Paralelo ao eixo Z
Paralelo ao eixo Z

- Guia Esboço 3D
- Na janela de desenho, clique em uma linha, uma curva ou um controlador de spline. A restrição selecionada é aplicada.
- Opcionalmente, você pode selecionar mais linhas, curvas ou manipuladores de spline para restringir.
- Clique com o botão direito do mouse em OK ou pressione Esc para concluir.
Aplicar uma restrição paralela ao plano XY, YZ ou XZ (esboços 3D)
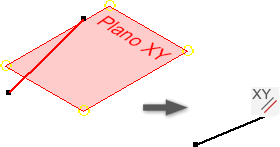
Faz com que a geometria selecionada seja posicionada paralelamente ao plano xy, yz ou xz de origem.
- Em um esboço 3D ativo, clique em uma das seguintes opções:
- Guia Esboço 3D
 painel Restringir
painel Restringir  Paralelo ao plano XY
Paralelo ao plano XY

- Guia Esboço 3D
 painel Restringir
painel Restringir  Paralelo ao plano YZ
Paralelo ao plano YZ

- Guia Esboço 3D
 painel Restringir
painel Restringir  Paralelo ao plano XZ
Paralelo ao plano XZ

- Guia Esboço 3D
- Na janela de desenho, clique em uma linha, uma curva ou uma spline. A restrição selecionada é aplicada.
- Opcionalmente, você pode selecionar mais linhas, curvas ou splines para restringir.
- Clique com o botão direito do mouse em OK ou pressione Esc para concluir.
Aplicar uma restrição Horizontal ou Vertical (esboços 2D)
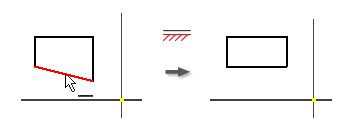

A restrição Horizontal faz com que as linhas, os eixos das elipses ou os pares de pontos sejam posicionados paralelamente ao eixo X do sistema de coordenadas.
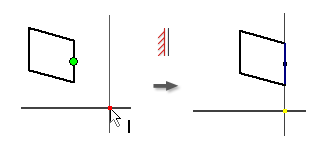
A restrição Vertical faz com que as linhas, os eixos das elipses ou os pares de pontos sejam posicionados paralelamente ao eixo Y do sistema de coordenadas.
- Na faixa de opções, clique na guia Esboço
 painel Restringir
painel Restringir  Restrição Horizontal
Restrição Horizontal
 ou guia Esboço
ou guia Esboço  painel Restringir
painel Restringir  Restrição Vertical
Restrição Vertical
 .
.
- Na janela de desenho, clique em uma linha, um eixo de elipse ou dois pontos.
- Se desejar, clique em outras linhas, eixos de elipses ou pares de pontos.
- Clique com o botão direito do mouse e selecione Concluído, pressione Esc ou escolha outra ferramenta ou comando.
Aplicar uma restrição de igualdade
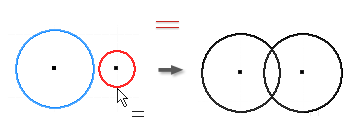
- Em um esboço ativo, clique na guia Esboço
 painel Restringir
painel Restringir  Igual
Igual
 (esboço 2D) ou clique na guia Esboço 3D
(esboço 2D) ou clique na guia Esboço 3D  painel Restringir
painel Restringir  Igual
Igual
 (esboço 3D).
(esboço 3D).
- Na janela de desenho, clique no primeiro círculo, arco ou linha.
- Clique em uma segunda curva do mesmo tipo para fazer com que as duas curvas fiquem com o mesmo tamanho.
- Clique com o botão direito do mouse e selecione Concluído, pressione Esc ou escolha outra ferramenta ou comando.
Aplicar uma restrição Suave (G2) (esboços 2D)
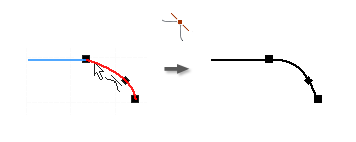
A restrição Suave (G2) cria uma condição de curvatura contínua (G2) entre uma spline e outra curva, como uma linha, um arco ou uma spline.
- Em um esboço ativo, clique na guia Esboço
 painel Restringir
painel Restringir  Suave (G2)
Suave (G2)
 (esboço 2D) ou clique na guia Esboço 3D
(esboço 2D) ou clique na guia Esboço 3D  painel Restringir
painel Restringir  Suave (G2)
Suave (G2)
 (Esboço 3D).
(Esboço 3D).
- Na janela de desenho, clique na spline e na curva anexada à extremidade da spline para adicionar a restrição Suave. A curvatura da spline é ajustada conforme necessário para criar uma condição G2.
- Clique com o botão direito do mouse e selecione Concluído, pressione Esc ou escolha outra ferramenta ou comando.
Aplicar uma restrição Simétrica (esboços 2D)
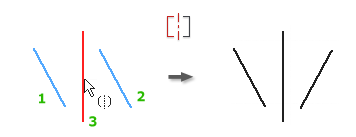
A restrição Simétrica faz com que as linhas ou as curvas selecionadas tornem-se proporcionalmente restringidas em relação a uma determinada linha. Os segmentos restringidos à geometria selecionada são reorientados quando a restrição é aplicada.
- Em um esboço ativo, clique na guia Esboço
 painel Restringir
painel Restringir  Simétrica
Simétrica
 .
.
- Na janela de desenho, clique na primeira linha ou curva.
- Selecione a segunda linha ou curva.
- Selecione o eixo de simetria.
- Clique com o botão direito do mouse e selecione Concluído, pressione Esc ou escolha outra ferramenta ou comando.
Ao aplicar restrições simétricas, tenha em mente o seguinte:
- Se você excluir a linha de simetria, as restrições simétricas também serão excluídas.
- As linhas e os arcos selecionados são restringidos acerca de uma linha para criarem uma forma simétrica. Toda a geometria restringida às formas selecionadas também se move quando a restrição é aplicada.
- A linha de simetria pode ser de qualquer tipo.
Aplicar uma restrição Tangente
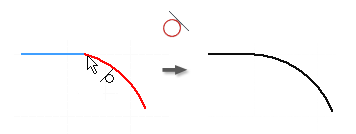
- Em um esboço ativo, clique na guia Esboço
 painel Restringir
painel Restringir  Tangente
Tangente
 (esboço 2D) ou clique na guia Esboço 3D
(esboço 2D) ou clique na guia Esboço 3D  painel Restringir
painel Restringir  Tangente
Tangente
 (esboço 3D).
(esboço 3D).
- Na janela de desenho, clique na primeira curva.
Nota: Em esboços 3D, a primeira curva selecionada deve ser uma spline. As seleções subsequentes podem ser qualquer geometria do esboço, inclusive uma aresta do modelo, que compartilhe uma extremidade com a spline.
- Clique na segunda curva.
- Clique com o botão direito do mouse e selecione Concluído, pressione Esc ou escolha outra ferramenta ou comando.