As direções e as distâncias permitidas para as edições dinâmicas seguem as condições definidas pelo estilo e os dados de conexão atuais. Quando as edições são executadas em uma região de rota automática, o sistema automaticamente recalcula novas soluções de rota automática. Utilize os seguintes comandos para editar pontos e segmentos de rota automática quando necessário:
- Mover segmento, para os segmentos adjacentes que sejam coplanares.
- Editar posição, tanto para os pontos intermediários de rota associados a um acessório de acoplamento padrão como para os segmentos intermediários.
- Mover nó, para pontos de rota intermediários associados a um acessório de acoplamento padrão.
- Recortar/estender tubulação, para os pontos de rota terminais livres.
Os segmentos e pontos de rota de esboço são editados normalmente usando a inserção de restrições geométricas e de nota. A geometria de rota envolvida pode ser atualizada dinamicamente para adotar uma nova orientação e nota quando foram completamente restringidos. Ademais, é possível utilizar o comando Mover/Girar 3D para voltar a definir os pontos de roteamento intermediários e pontos de roteamento terminais livres.
 painel Opções
painel Opções  Configurações do documento
Configurações do documento  guia Unidades e selecione uma opção na lista Precisão de exibição de cotas lineares.
guia Unidades e selecione uma opção na lista Precisão de exibição de cotas lineares.
Deslocamento aproximado de pontos de rota de acoplamento padrão (Mover nó)
- Ative a rota de tubos ou tubulações que contenha a região de rota automática.
-
 Na faixa de opções, clique na guia Rota
Na faixa de opções, clique na guia Rota  painel Criar
painel Criar  Mover nó e arraste o ponto de rota apropriado associado a um acessório de acoplamento padrão ou clique com o botão direito do mouse no ponto de rota e selecione Mover nó.
Mover nó e arraste o ponto de rota apropriado associado a um acessório de acoplamento padrão ou clique com o botão direito do mouse no ponto de rota e selecione Mover nó.
- Solte o mouse para concluir o arraste.
- Clique com o botão direito do mouse na janela de desenho e selecione Concluir.
- Clique com o botão direito do mouse novamente e selecione Concluir edição.
Deslocamento preciso de pontos de rota de acoplamento padrão (Editar posição)
- Ative o rota do tubo ou a tubulação.
-
 No navegador de modelo ou na janela de desenho, clique com o botão direito do mouse no ponto de rota apropriado e selecione Editar posição.
No navegador de modelo ou na janela de desenho, clique com o botão direito do mouse no ponto de rota apropriado e selecione Editar posição.
- O comprimento válido para as novas posições da rota mudará para a cor vermelha. O comprimento válido para as novas posições é determinado pelos comprimentos de segmento mínimo e máximo do estilo ativo.
- Clique para definir a nova posição do ponto de rota ou clique com o botão direito do mouse na rota dentro do comprimento válido e selecione Inserir distância:
- Para recortar o segmento, pare o cursor dentro do comprimento da rota atual e especifique um deslocamento positivo válido.
- Para estender o segmento, pare o cursor fora do comprimento da rota atual e especifique um deslocamento positivo válido.
- Clique com o botão direito do mouse e selecione Concluir edição.
Deslocamento aproximado de segmentos de rota automática intermediários (Mover segmento)
- Ative a rota de tubos ou tubulações que contenha a região de rota automática.
-
 Na faixa de opções, clique na guia Rota
Na faixa de opções, clique na guia Rota  painel Criar
painel Criar  Mover segmento e arraste o segmento apropriado na região de roteamento automático ou clique com o botão direito no segmento e selecione Mover segmento.
Mover segmento e arraste o segmento apropriado na região de roteamento automático ou clique com o botão direito no segmento e selecione Mover segmento.
A seta é colocada na cor vermelha para indicar a direção de arraste.
- Solte o mouse para concluir o arraste.
- Clique com o botão direito do mouse na janela de desenho e selecione Concluir.
- Clique com o botão direito do mouse de novo e selecione Concluir edição.
Deslocamento preciso de segmentos de rota automática intermediários (Editar posição)
- Ative a rota de tubos ou tubulações que contenha a região de rota automática.
-
 Clique com o botão direito do mouse no segmento intermediário apropriado na região de rota automática e selecione Editar posição.
Clique com o botão direito do mouse no segmento intermediário apropriado na região de rota automática e selecione Editar posição.
A ferramenta de roteamento ortogonal 3D é exibida no segmento selecionado tal como é exibido na seguinte imagem:
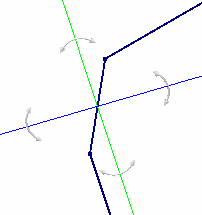
- Para especificar uma distância precisa, execute uma das seguintes ações:
- Clique com o botão direito do mouse no eixo e selecione Inserir distância para definir um valor.
- Pare o cursor sobre o eixo e, a seguir, insira diretamente um valor com o teclado quando aparecer o ponto de rota verde. A caixa de diálogo Inserir distância será aberta automaticamente e exibirá o valor.
- Mova o cursor sobre o eixo e fixe na informação de ferramenta de distância. A seguir, defina a nova posição.
- Se houver mais de uma solução disponível, aparecerá a ferramenta Selecionar outro que permite percorrer as soluções possíveis. Clique na área central para fazer a seleção. Também é possível alterar para outra solução de rota automática mais tarde.
- Clique com o botão direito do mouse na janela de desenho e selecione Concluir edição.
Redefinição de pontos de rota de esboço intermediários e pontos de rota terminais livres (Mover/Girar 3D)
Por padrão, os eixos da tríade são coerentes com o sistema de coordenadas mundial, mas podem variar com a direção de rota. Para definir as distâncias de X, Y, Z relativas à direção do rota de forma correta, é possível redefinir o alinhamento do eixo com o segmento de rota.
- Ative a rota do tubo ou a tubulação.
- No navegador Modelo ou na janela de desenho, clique com o botão direito do mouse no ponto de rota e, a seguir, selecione Mover/Girar 3D.
-
 Opcionalmente, clique no comando Redefinir alinhamento ou posição, clique em um eixo da tríade e, a seguir, escolha um segmento de roteamento.
Opcionalmente, clique no comando Redefinir alinhamento ou posição, clique em um eixo da tríade e, a seguir, escolha um segmento de roteamento.
Os eixos da tríade da ferramenta Mover/Girar 3D são ajustados na direção da rota de acordo.
- Utilize o arraste livre ou insira o valor preciso para voltar a situar o ponto de rota com precisão ou aproximação.
- Clique em Aplicar ou Ok.
Uso de Mover segmento para remover segmentos não desejados de uma região de rota automática
Em uma região de rota automática, quando os segmentos adjacentes são coplanares e perpendiculares entre si, é possível utilizar Mover segmento para remover o segmento intermediário não desejado. Assegure-se que o segmento sendo movido não tente sobrepor nenhum outro segmento existente. Caso contrário, o sistema calculará automaticamente uma forma de rota.
-
 Para remover um segmento indesejado na região de roteamento automático, utilize a guia Rota
Para remover um segmento indesejado na região de roteamento automático, utilize a guia Rota  painel Criar
painel Criar  Mover segmento para arrastar o segmento até que os pontos de rota coincidam com pontos de rota adjacentes.
Mover segmento para arrastar o segmento até que os pontos de rota coincidam com pontos de rota adjacentes.
Se a configuração do comprimento mínimo para o estilo for violado enquanto é arrastado, os segmentos ou segmentos em violação ficam vermelhos. Além disso, na informação de ferramenta é visualizado o comprimento do segmento e a mensagem <Comprimento de tubulação mín> em texto de cor vermelha.
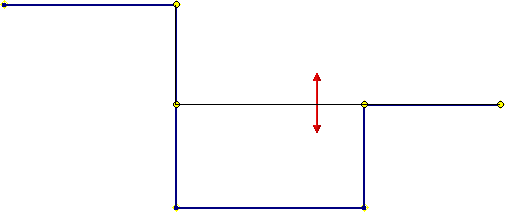
- Solte o cursor para finalizar a operação de arraste.
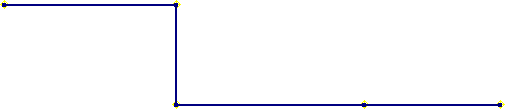
- Realize um dos seguintes procedimentos para excluir o ponto de rota adicional:
- Clique com o botão direito do mouse no ponto de rota e selecione Excluir.
 Use a guia Rota
Use a guia Rota  painel Criar
painel Criar  Mover nó para arrastar o ponto de roteamento até que coincida com um adjacente.
Mover nó para arrastar o ponto de roteamento até que coincida com um adjacente.