É possível animar ações mecanizadas em montagens ou submontagens, incorporando a introdução, a transição e a conclusão da cena.
- Defina seu propósito e os aspectos principais da animação. Planifique os elementos, como as cenas renderizadas, as luzes, as câmeras e as ações mais indicadas para conseguir seu propósito.
- Utilize os comandos de animação (em qualquer ordem) para criar a animação.
- Adicione ações de uma em uma à linha de tempo.
Antes de começar com o processo de animação:
- Abra uma montagem do Autodesk Inventor.
- Defina as posições dos componentes para iniciar a animação. Em alguns casos, é necessário desativar as restrições. É possível efetuar os mesmos passos no ambiente do Studio. Devem estar no Estado modelo.
- Gire ou mova a vista até a posição onde deseja iniciar a animação.
- Entre no ambiente do Studio. Na faixa de opções, clique na guia Ambientes
 painel Iniciar
painel Iniciar  Inventor Studio.
Inventor Studio. - Ative uma animação. No navegador, expanda Animações e clique duas vezes no ícone situado junto a Animação 1 ou junto a qualquer outra animação da lista. Para iniciar uma nova animação, clique com o botão direito do mouse em Animações e selecione Nova animação.
Outra alternativa consiste em abrir a caixa Linha de tempo da animação. Será ativada a última animação.
Ao ativar uma animação, os comandos de animação estão disponíveis e é aberta a caixa de diálogo Linha de tempo da animação.
Fluxo de trabalho detalhado da animação
Crie uma animação
- Em Linha de tempo da animação, arraste o controle deslizante até o ponto onde deseja concluir a primeira ação.
- No navegador, clique com o botão direito do mouse na restrição que deseja animar e, depois, clique em Animar restrições.
- Na caixa de diálogo Animar restrições, insira um valor para definir a ação com respeito à posição temporária e clique em Ok.
O componente altera de posição na região gráfica. No navegador, as restrições que são animadas são armazenadas de forma automática na pasta Favoritos da animação para seu posterior uso.
- Em qualquer das caixas de diálogo de animação da guia Aceleração, defina a velocidade ou selecione Velocidade constante. Deste modo, a ação da animação decorrerá a uma velocidade constante.
Em qualquer ponto, é possível mover o controle deslizante de posição temporária para visualizar a animação.
- Repita os passos descritos para animar outra restrição.
- Para criar uma câmera para a animação, defina a vista na posição onde deseja iniciar a câmera. Clique com o botão direito do mouse e selecione Criar câmera segundo vista.
É possível criar tantas câmeras quanto desejar.
- Para animar a câmera, expanda o nó Câmeras do navegador, clique na câmera que desejar com o botão direito do mouse e, depois, selecione Animar câmera.
- Na linha do tempo da animação (na lista de seleção de câmeras), clique na câmera ativada na animação.
-
 Na região gráfica, altere a vista até a seguinte posição da câmera, e na linha do tempo da animação, clique no ícone Adicionar ação de câmera.
Na região gráfica, altere a vista até a seguinte posição da câmera, e na linha do tempo da animação, clique no ícone Adicionar ação de câmera. -
 Na janela Linha de tempo da animação, clique em Expandir Editor de ações para ver as barras de ação das diferentes ações da animação e a árvore do navegador de todos os elementos representados pelas barras de ação.
Na janela Linha de tempo da animação, clique em Expandir Editor de ações para ver as barras de ação das diferentes ações da animação e a árvore do navegador de todos os elementos representados pelas barras de ação. Para alterar o início e o final de uma ação, arraste os pontos de início e de fim de qualquer das barras das ações.
Para voltar a colocar uma ação na linha, clique e arraste na metade da barra. A duração não é alterada. É possível clicar duas vezes em uma ação para acessar a sua caixa de diálogo correspondente e poder editá-la.
- Uma vez que tenha executado todas as edições necessárias na configuração da animação, clique em Contrair Editor de ações e, depois, clique em Ir ao início. Clique em Reproduzir a animação para ver a animação com os tempos de início editados.
Se necessário, é possível voltar a editar as barras de ação.
- Com o indicador de tempo atual situado ao final da animação, inicie a seguinte sequência da ação, repetindo os passos para definir a ação.
- Quando tenha concluído, clique em Ir ao início e reproduza a animação. É possível executar ajustes finais no editor de ações.
- A animação é salva automaticamente na pasta Animações do navegador. É possível salvar várias animações para uma montagem.
-
 Utilize Renderizar a animação para criar um arquivo .avi. É possível renderizar a animação como está ou utilizar os comandos de estilo para a melhorá-la. Para obter mais informações sobre o uso dos comandos Estilos de iluminação e Estilos de cena, consulte Criar uma imagem renderizada.
Utilize Renderizar a animação para criar um arquivo .avi. É possível renderizar a animação como está ou utilizar os comandos de estilo para a melhorá-la. Para obter mais informações sobre o uso dos comandos Estilos de iluminação e Estilos de cena, consulte Criar uma imagem renderizada.
Fluxo de trabalho dos comandos de animação
Seleção de várias restrições
Existem dois comandos de seleção de restrições que permitem selecionar restrições de um modo simples com o objetivo de adicionar à pasta Favoritos da animação ou as desativar em um único passo. Os dois comandos de seleção são: Selecionar as restrições principais e Selecionar todas as restrições. Para utilizar qualquer um dos dois comandos, é necessário:
- Clicar com o botão direito do mouse no nó do componente no navegador de cenas e selecionar o comando correspondente.
- Com uma ou mais restrições selecionadas, clicar com o botão direito do mouse e selecionar Desativar.
- Outra opção seria clicar com o botão direito do mouse e selecionar Adicionar a Favoritos. Esta ação coloca todas as restrições selecionadas na pasta Favoritos da animação em um único passo.
Linha do tempo da animação
![]() Controla a duração das ações na animação e reproduz esta última.
Controla a duração das ações na animação e reproduz esta última.
- Mova o controle deslizante à posição temporária que deseja definir para a ação.
- Na região gráfica, defina a ação de animação utilizando os diferentes comandos do Studio.
- Se desejar que a animação conste de várias ações, repita os passos 1 e 2 até que cumpra seu objetivo.
-
 Clique em Expandir Editor de ações para ver as barras de ação das diferentes ações da animação. O navegador da janela Linha de tempo da animação contém uma árvore com todos os elementos representados nas barras de ação.
Clique em Expandir Editor de ações para ver as barras de ação das diferentes ações da animação. O navegador da janela Linha de tempo da animação contém uma árvore com todos os elementos representados nas barras de ação. O indicador de tempo atual é o elemento situado no nível superior. É possível arrastá-lo a uma nova posição e a animação será atualizada em consequência.
Para alterar o tempo de início da ação, selecione a barra de ação e arraste o manipulador de início ou final até a posição temporária desejada. Esta posição não tem que coincidir com o indicador de tempo atual.
-
É possível copiar e colar ações da mesma linha ou do mesmo tipo em outra posição temporária na janela de linha do tempo da animação. As ações são coladas uma junto a outra. Arraste a barra da ação para inserir espaços entre as ações.
- Uma vez que tenha executado todas as edições necessárias na configuração da animação, clique em Contrair Editor de ações e, depois, clique em Ir ao início. Clique em Reproduzir a animação para ver a animação com os tempos de início editados.
Se necessário, é possível voltar a editar as barras de ação.
Animar componentes
![]() Permite animar a posição de um ou mais componentes. Antes de usar a ferramenta Animar componentes, é útil analisar as restrições de montagem que possam manter o componente no local. O mais provável é que essas mesmas restrições impeçam o movimento que origina o comando Animar componentes. Nestes casos é necessário desativar as restrições antes de tentar animar o componente. É possível desativar restrições através de uma ação de animação.
Permite animar a posição de um ou mais componentes. Antes de usar a ferramenta Animar componentes, é útil analisar as restrições de montagem que possam manter o componente no local. O mais provável é que essas mesmas restrições impeçam o movimento que origina o comando Animar componentes. Nestes casos é necessário desativar as restrições antes de tentar animar o componente. É possível desativar restrições através de uma ação de animação.
- Se a janela Linha de tempo da animação não está aberta, clique Linha de tempo da animação no painel Animar da guia Renderizar.
- Em Linha de tempo da animação, arraste o controle deslizante até o ponto onde deseja concluir a primeira ação.
- No navegador ou na região gráfica, selecione o componente que deseja animar.
- Na faixa de opções, clique na guia Renderizar
 painel Animar
painel Animar  Componentes.
Componentes. - Na caixa de diálogo Animar componentes, clique no botão da tríade para definir a direção da transformação. Na caixa de diálogo Mover ou rotacionar 3D, é possível especificar a quantidade de transformação ou arrastar o componente até uma distância ou giro aproximados. Nota: Utilize a dica da seta da tríade para a distância e a do eixo para o giro.
- Na guia Aceleração, defina a velocidade ou selecione Velocidade constante. Deste modo, a ação da animação decorrerá a uma velocidade constante.
- Clique em Ok.
É criada uma ação a partir da ação anterior.
- Se apropriado, renderize a animação especificando o estilo de luz, o estilo de cena e a câmera que deseja utilizar.
Mais rápido método alternativo:
- Mova o controle deslizante de linha do tempo da animação.
- Clique duas vezes em um componente no navegador para ativar o comando Animar componente definido por padrão a partir da ação anterior.
- Na caixa de diálogo Mover/Rotacionar 3D, insira dados sobre a animação rotacional ou de transformação.
É criada uma ação a partir da ação anterior.
- Utilize a ferramenta Animar componentes para implementar uma plataforma giratória de modo que o modelo gire em frente a uma câmera fixa. Para isso, é necessário inserir a montagem de nível superior em uma montagem de revestimento para ser possível animar a montagem de nível superior no Studio.
- Utilize a ferramenta Animar câmera para aplicar um efeito de plataforma giratória como função da câmera, de modo que a câmera gire ao redor do modelo fixo.
Animar esmaecimento
![]() Permite controlar a visibilidade do componente durante um intervalo de tempo concreto. O esmaecimento pode ser executado de forma simultânea com outras ações.
Permite controlar a visibilidade do componente durante um intervalo de tempo concreto. O esmaecimento pode ser executado de forma simultânea com outras ações.
- Em Linha de tempo da animação, mova o controle deslizante até a posição temporária onde deseja concluir a ação de esmaecimento.
- Na faixa de opções, clique na guia Renderizar
 painel Animar
painel Animar  Esmaecer.
Esmaecer. - Na caixa de diálogo Animar esmaecimento, é utilizado o valor atual para o início e é possível especificar o valor final e a duração.
Ao definir a transição com esmaecido inicial ou final, o fundo da barra se gradua para indicar a configuração do esmaecimento. Quanto mais escura for a barra, mais transparente será o objeto.
- Clique em Ok.
Animar restrições
![]() É possível animar os valores lineares ou angulares para uma ou mais restrições.
É possível animar os valores lineares ou angulares para uma ou mais restrições.
- Se a janela Linha de tempo da animação não estiver aberta, clique na Linha de tempo da animação no painel Animar da guia Renderizar.
- Em Linha de tempo da animação, arraste o controle deslizante até o ponto onde deseja concluir a primeira ação.
- No navegador, clique com o botão direito do mouse na restrição que deseja animar e, depois, clique em Animar restrições. As restrições previamente animadas estão salvas na pasta Favoritos da animação.
- Na caixa de diálogo Animar restrições, insira um valor para o fim da ação.
Na guia Aceleração, defina a velocidade ou selecione Velocidade constante. Deste modo, a ação da animação decorrerá a uma velocidade constante.
- Clique em Ok.
- Se apropriado, renderize a animação especificando o estilo de luz, o estilo de cena e a câmera que deseja utilizar.
Mais rápido método alternativo:
- Mova o controle deslizante de linha do tempo da animação.
- Clique duas vezes em uma restrição.
- Na caixa de diálogo de edição de restrição, insira um novo valor de restrição.
É criada uma ação a partir da ação anterior.
- As restrições de ângulo devem ser definidas como Direcionadas se for observada uma inversão dos componentes durante a reprodução interativa ou em uma animação renderizada.
- Para especificar uma restrição, é possível selecioná-la na região gráfica e clicar em Restrições no painel Animar da guia Renderizar. Para especificar várias restrições, é necessário selecioná-las no navegador e, depois, clicar com o botão direito do mouse e selecionar Animar restrições.
Animar parâmetros
![]() É possível animar os valores de um ou mais parâmetros do usuário. Esta ação só pode ser executada em arquivos que contêm parâmetros do usuário.
É possível animar os valores de um ou mais parâmetros do usuário. Esta ação só pode ser executada em arquivos que contêm parâmetros do usuário.
- Na faixa de opções, clique na guia Renderizar
 painel Gerenciar
painel Gerenciar  Favoritos de parâmetros e marque todos os parâmetros que deseje animar como favoritos. Estes parâmetros são adicionados à pasta Favoritos da animação.
Favoritos de parâmetros e marque todos os parâmetros que deseje animar como favoritos. Estes parâmetros são adicionados à pasta Favoritos da animação. -
 Se a janela Linha de tempo da animação não está aberta, clique na Linha de tempo da animação no painel Animar da guia Renderizar. Arraste o controle deslizante até a posição onde deseja finalizar a primeira ação.
Se a janela Linha de tempo da animação não está aberta, clique na Linha de tempo da animação no painel Animar da guia Renderizar. Arraste o controle deslizante até a posição onde deseja finalizar a primeira ação. - No navegador, clique na pasta Favoritos da animação para expandi-la.
Clique com o botão direito do mouse no parâmetro que desejar animar e, depois, selecione Animar parâmetro. São exibidos todos os parâmetros definidos pelo usuário do arquivo ativo. Os parâmetros do usuário previamente animados estão salvos na pasta Favoritos da animação.
- Na caixa de diálogo Animar parâmetros, insira um valor para o tempo de fim.
Na guia Aceleração, defina a velocidade ou selecione Velocidade constante. Deste modo, a ação da animação decorrerá a uma velocidade constante.
- Clique em Ok.
- Se desejar, renderize a animação especificando o estilo de luz, o estilo de cena e a câmera que deseja utilizar.
Mais rápido método alternativo:
Mova o controle deslizante de linha do tempo da animação.
- Expanda a pasta Favoritos da animação e clique duas vezes no nó de parâmetro.
- Desta forma é criada uma ação para o parâmetro, a partir da última ação, e é exibido o valor de parâmetro atual.
- Na caixa de diálogo de edição de parâmetros, insira um novo valor de restrição e clique na marca de verificação para aceitar os dados inseridos.
Animar câmera

![]() Permite especificar uma câmera existente ou cria uma nova, e define o caminho e a duração da reprodução.
Permite especificar uma câmera existente ou cria uma nova, e define o caminho e a duração da reprodução.
- Se a janela Linha de tempo da animação não estiver aberta, clique na Linha de tempo da animação no painel Animar da guia Renderizar.
- Na região gráfica, gire ou mova o modelo à posição onde deseja iniciar a animação. É possível utilizar os comandos de zoom e pan.
- Para criar uma câmera:
- Utilize o comando Rotacionar vista para definir a vista para o início da animação.
- Clique com o botão direito do mouse na região gráfica e, a seguir, selecione Criar câmera a partir de vista, ou clique com o botão direito no ícone que há junto a Câmeras e selecione Criar câmera a partir da vista.
- Para utilizar uma câmera existente:
- No navegador, expanda o nó Câmeras, clique com o botão direito do mouse em uma das câmeras e selecione Animar câmera.
- Na caixa de diálogo Linha de tempo da animação, selecione uma câmera da lista. Utilize o comando Rotacionar vista para alterar a vista.
- Clique em Adicionar ação de câmera para definir a câmera na vista atual e adicionar uma barra de ação para dita posição.
- Mova o controle deslizante até a seguinte posição onde deseja finalizar a ação.
- Na faixa de opções, clique na guia Renderizar
 painel Animar
painel Animar  Câmera e defina a ação da câmera.
Câmera e defina a ação da câmera. Se desejar obter um efeito de plataforma giratória, selecione a opção correspondente na guia Plataforma giratória.
Na guia Aceleração, selecione Velocidade constante.
- Ao concluir a animação da câmera, é possível ver a animação com a perspectiva dessa câmera ou de outra perspectiva. Selecione a câmera da lista da ferramenta Linha de tempo da animação para ver a animação a partir de uma câmera específica. Selecione a câmera atual para ver a animação e o movimento da câmera de outra perspectiva.
Anime a câmera ao longo de um caminho
É possível criar passeios com a câmera ou vistas globais. Para animar uma câmera ao longo de um caminho, deve fazer o seguinte:
- Crie uma peça que contenha um esboço 2D ou 3D. A geometria do esboço que conforma o caminho deve ser contígua, sem folgas.
- Adicione a peça à montagem e coloque no lugar onde a câmera deve ser dirigida. Coloque-a onde desejar e a fixe, ou utilize os eixos e planos de origem da peça para restringir a essa posição.
- Altere ao ambiente do Inventor Studio.
- Ative o comando Linha de tempo da animação.
- Na caixa de linha do tempo da animação, mova o controle deslizante à posição temporária onde finaliza o caminho animado da câmera.
- No navegador de cenas, clique com o botão direito do mouse na câmera que deseja animar e selecione Animar câmera.
- Na caixa de diálogo Animar câmera, clique em Definição.
- Na caixa de diálogo Câmera, especifique se o alvo da câmera é fixo, flutuante ou movido por um caminho. Se o alvo segue um caminho, utilize o comando de seleção para especificar o esboço do caminho.
- Na caixa de diálogo Câmera, especifique se a posição da câmera é fixa, flotante ou se é movida por um caminho. Se a posição da câmera segue um caminho, utilize o comando de seleção para especificar o esboço do caminho. Nota: A geometria do caminho do destino e da posição devem ser entidades diferentes.
- Uma vez selecionado um caminho, existe a opção de especificar as posições de início e fim do caminho para a câmera ou o destino. Uma vez selecionado o caminho, os manipuladores finais, o triângulo (ponto de início) e o quadrado (extremidade), podem ser arrastados ao longo do caminho para limitar a deslocação da câmera ou destino.
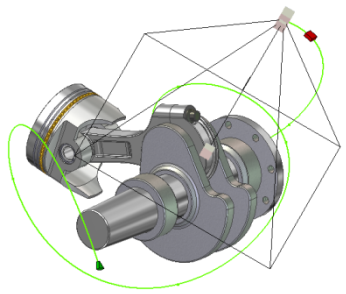
- Especifique as demais configurações conforme o necessário.
- Renderize a animação utilizando a opção de visualização de renderização. É possível ver rapidamente os resultados da animação sem os efeitos de iluminação. Faça os ajustes necessários e, a seguir, execute a renderização sombreada.
Animação de representações posicionais
![]() Permite utilizar as representações posicionais salvas no ambiente de montagem para criar uma animação. Se alterar uma representação posicional, ao voltar ao ambiente do Inventor Studio, a animação é atualizada consequentemente.
Permite utilizar as representações posicionais salvas no ambiente de montagem para criar uma animação. Se alterar uma representação posicional, ao voltar ao ambiente do Inventor Studio, a animação é atualizada consequentemente.
Se adicionar um modelo ao ambiente do Inventor Studio definido segundo uma representação concreta, esta atua como estado base e é restaurada ao voltar ao ambiente de montagem. Não é necessário que a animação comece no estado base.
- Em Linha de tempo da animação, arraste o controle deslizante até o ponto onde deseja concluir a primeira ação.
- Na faixa de opções, clique na guia Renderizar
 painel Animar
painel Animar  Representações posicionais.
Representações posicionais. ou
No navegador, clique na pasta Representações para expandi-la. São exibidas todas as representações posicionais do arquivo ativo.
Clique com o botão direito do mouse na representação posicional que deseja animar e, depois, selecione Animar representações posicionais.
- Na caixa de diálogo Animar representações posicionais, especifique a representação posicional de início e de fim, e determine a duração. Em uma ação instantânea, Início conserva seu estado atual e o modelo é transformado do estado ativo ao estado de final especificado antes que seja iniciada a animação.
Na guia Aceleração, defina a velocidade ou selecione Velocidade constante. Deste modo, a ação da animação decorrerá a uma velocidade constante.
Nota: Em uma ação instantânea, Início conserva seu estado atual e o modelo é transformado do estado ativo ao estado de final especificado. A ação instantânea é exibida em uma linha diferente da janela Linha de tempo da animação. Só é possível editar a primeira posição para evitar criar outra animação de representação posicional nova. - Clique em Ok.
- Se apropriado, renderize a animação especificando o estilo de luz, o estilo de cena e a câmera que deseja utilizar.
- Caso sejam aplicadas ações simultâneas a um componente, as animações de representações posicionais têm preferência sobre outros tipos de ações.
- O comando Animar representações posicionais não suporta anulações de padrão.
- As representações posicionais atuam como delimitadores de seus subordinados. É possível animar a representação posicional como delimitador ou executar os ajustes necessários aos subordinados dentro dos limites da ação do delimitador. Utilize a janela Linha de tempo da animação para editar os subordinados dentro do principal. Se arrastar um para subordinado fora da representação posicional de início ou fim, o principal é arrastado com o subordinado e ambos são editados.
Edição de uma representação posicional. A ação dos subordinados (em verde) têm o mesmo comprimento que a do principal (em azul).
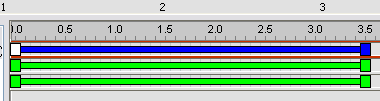
As representações posicionais foram alteradas após a modificação das ações dos subordinados.
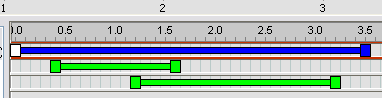
- É possível utilizar uma representação posicional para animar uma única cópia de um objeto.
- É possível aninhar representações posicionais em qualquer nível e animá-las, e os níveis de montagem entre as representações posicionais aninhadas e a montagem de nível superior são flexíveis.
As representações posicionais aninhadas devem estar ativas na montagem de nível superior.
No navegador Animações, o nó das representações posicionais representa apenas a informação necessária. A informação da ferramenta exibe o nome da montagem que contém uma representação posicional aninhada.
Todas as referências posicionais intermediárias que fazem referência à representação posicional aninhada são exibidas no navegador Animações.
Na hierarquia do navegador de animações, a representação posicional mais próxima ao nível superior controla a influência.
Nota: Se fizer referência a representações posicionais aninhadas, é possível que o rendimento da representação posicional animada seja visto ligeiramente reduzido. A saída renderizada não é afetada.
Animar luz

Agora já é possível animar os estilos das luzes, cada uma das luzes de um estilo e as luzes locais. As luzes animadas são exibidas no navegador de animações. Ao animar luzes, alguns parâmetros como a posição, o destino (no caso de luz focal), a cor, etc, ficam à disposição. Como ocorre com outros objetos animados, a ação de luz animada pode ser alterada na linha do tempo da animação, seja desde o menu de contexto ou clicando com o botão direito do mouse na barra de ação da linha do tempo da animação.
![]() Animação de um estilo de iluminação
Animação de um estilo de iluminação
- Se a janela Linha de tempo da animação não estiver aberta, clique na Linha de tempo da animação no painel Animar da guia Renderizar.
- Defina o controle deslizante da caixa de linha do tempo da animação na posição temporária final para o estilo de iluminação animado.
- Clique com o botão direito do mouse no estilo de iluminação e selecione Animar luz. É exibida a caixa de diálogo Animar luz.
- Clique em Definição. Altere a posição do estilo de iluminação. A posição representa o ponto onde finaliza a animação. Por exemplo, se um estilo de iluminação é movido do ponto A ao ponto B, altere a posição para que a luz esteja no ponto B.
- Altere a configuração do tempo de animação na caixa de diálogo.
- Na guia Aceleração, selecione Velocidade constante ou um parâmetro apropriado para a ação de animação.
- Clique em Ok e a ação será refletida na caixa de linha do tempo da animação.
- Ao concluir a animação do estilo de iluminação, é possível ver a animação utilizando os controles de reprodução da caixa de linha do tempo da animação ou criando uma visualização da animação.
Anime a luz no estilo
- Se a janela Linha de tempo da animação não estiver aberta, clique na Linha de tempo da animação no painel Animar da guia Renderizar.
- Defina o controle deslizante da caixa de linha do tempo da animação na posição temporária final para a luz animada.
- No navegador de cenas, clique com o botão direito do mouse e selecione Animar luz. É exibida a caixa de diálogo Animar luz.
- Clique em Definição. Edite a posição da luz. A posição representa o ponto onde finaliza a animação. Por exemplo, se uma luz é movida do ponto A ao ponto B, altere a posição para que a luz esteja no ponto B.
- Altere a configuração do tempo de animação na caixa de diálogo.
- Na guia Aceleração, selecione Velocidade constante ou um parâmetro apropriado para a ação de animação.
- Clique em Ok e a ação será refletida na caixa de linha do tempo da animação.
- Ao concluir a animação da luz, é possível ver a animação utilizando os controles de reprodução da caixa de linha do tempo da animação ou criando uma visualização da animação.
Anime a luz local
- Se a janela Linha de tempo da animação não está aberta, clique na Linha de tempo da animação no painel Animar da guia Renderizar.
- Defina o controle deslizante da caixa de linha do tempo da animação na posição temporária final para a luz local animada.
- No navegador de cenas, na pasta Luzes locais, clique com o botão direito do mouse e selecione Animar luz. É exibida a caixa de diálogo Animar luz.
- Clique em Definição. Edite a posição da luz local. A posição representa o ponto onde finaliza a animação. Por exemplo, se uma luz é movida do ponto A ao ponto B, altere a posição para que a luz esteja no ponto B.
- Altere a configuração do tempo de animação na caixa de diálogo.
- Na guia Aceleração, selecione Velocidade constante ou um parâmetro apropriado para a ação de animação.
- Clique em Ok e a ação será refletida na caixa de linha do tempo da animação.
- Ao concluir a animação da luz local, é possível ver a animação utilizando os controles de reprodução da caixa de linha do tempo da animação ou criando uma visualização da animação.