Используйте элементы пружины для создания пружин сжатия или резьбы на цилиндре.
Новые возможности версий 2021,2024.2
При использовании команды «Пружина» для определения элемента используется панель свойств. Если вы не знакомы с панелями свойств Inventor, см. сведения о рабочих процессах, режимах и дополнительных параметрах, таких как меню панелей и дополнительные свойства, в разделе Панели свойств. Параметры, выбранные в каком-либо разделе панели свойств, определяют параметры, доступные в следующем разделе, поэтому работать с панелью следует последовательно сверху вниз.
Для часто используемых элементов пружин можно создать наборы параметров. Дополнительные сведения о наборах параметров см. в разделе Работа с наборами параметров.
Процессы создания пружины и резьбы отличаются. Они оба будут рассмотрены в описаниях следующих задач.
Создание цилиндрической пружины
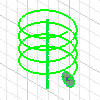
- Выберите вкладку «3D-модель»
 панель «Создать»
панель «Создать»  «Пружина»
«Пружина»  .
.
- Без готового эскиза
- Выберите рабочую плоскость или грань детали для эскиза.
Прим.: Если это новая деталь, в Inventor отображаются рабочие плоскости по умолчанию. Выберите одну из них либо создайте новую рабочую плоскость для эскиза.
- Постройте эскиз профиля, представляющий поперечное сечение элемента пружины.
- С помощью команды «Отрезок» или «Рабочая ось» создайте ось вращения пружины. Кроме того, можно использовать одну из осей начала координат. Направление оси может быть любым, но пересечение оси и контура не допускается.
- На ленте выберите «Принять эскиз». Отобразится панель свойств «Пружина».
- Выберите рабочую плоскость или грань детали для эскиза.
- С готовым эскизом
Прим.: Эскиз должен содержать профиль, представляющий поперечное сечение пружины, и ось вращения (используйте отрезок или рабочую ось).
- При наличии только одного эскиза профиль выбирается автоматически. Если эскиз также содержит один отрезок, которому назначен стиль осевой линии
 , то этот отрезок выбирается в качестве оси, и отображается предварительное изображение пружины. В противном случае потребуется выбрать отрезок, который будет использоваться в качестве оси.
, то этот отрезок выбирается в качестве оси, и отображается предварительное изображение пружины. В противном случае потребуется выбрать отрезок, который будет использоваться в качестве оси.
- При наличии нескольких видимых эскизов выдается запрос на выбор нужного эскиза.
- При наличии только одного эскиза профиль выбирается автоматически. Если эскиз также содержит один отрезок, которому назначен стиль осевой линии
- Без готового эскиза
- Задайте тип вывода на панели свойств «Пружина».
 Твердое тело. Создание твердотельного элемента на основе разомкнутого или замкнутого сечения.
Твердое тело. Создание твердотельного элемента на основе разомкнутого или замкнутого сечения.
 Поверхность. Создание поверхности на основе разомкнутого или замкнутого сечения. Это может быть вспомогательная поверхность, используемая для ограничения других элементов, либо как инструмент для разделения детали.
Поверхность. Создание поверхности на основе разомкнутого или замкнутого сечения. Это может быть вспомогательная поверхность, используемая для ограничения других элементов, либо как инструмент для разделения детали.
- В разделе Геометрия ввода выберите профиль, представляющий поперечное сечение элемента пружины. Возможно, профиль уже выбран в результате выполненных ранее операций.
Профили. Выберите один или несколько профилей для создания тела пружины.
Оси. Укажите ось вращения. Для изменения направления элемента на противоположное используйте параметр «Обратить».
Прим.: Параметр «Обратить» меняет направление оси на противоположное. Чтобы отрегулировать положение элемента, используйте команду «Поворот». - В разделе Поведение задайте параметры для отображаемых полей.
- Метод: выберите «Шаг и число витков», «Число витков и длина» или «Шаг и длина».
- Шаг: задайте расстояние между соседними витками пружины.
- Число витков: задайте количество витков пружины. Значение должно быть больше нуля, оно может быть дробным (например, 1,5). В числе витков учитываются все конечные условия, которые можно указать.
- Длина: задайте расстояние между центрами профилей начала и конца пружины.
- Конус: задайте угол конуса (при необходимости) для всех типов пружины, кроме спирали.
 Слева
Слева
-
 Справа
Справа
Зависимость вращения
- Выберите способ перехода и форму для захода.
Прим.: Чтобы получить пружину с естественными концами без переходов, снимите флажки «Близко расположенный заход» и «Торцевой виток».
- Близко расположенный заход. Задание типа начального участка.
- Плоская часть. Создание перехода на шаге пружины. Например, введите значения в полях «Переходная часть» и «Плоская часть» (до 360°), чтобы пружина стояла вертикально на плоской поверхности.
- Переходная часть. Длина переходного участка захода в градусах. Как правило, устанавливается значение, меньшее полного витка. В примере показана пружина с построением верхнего торца при помощи параметра «Натуральная», а в нижней части задан переходный участок в одну четверть витка (90 градусов), но без плоской части.

- Торцевой виток
- Плоская часть. Длина плоского участка в градусах. Плоский участок следует после переходного участка, на нем шаг между витками равен нулю. Он используется для построения плоского торца пружины. В примере показана пружина, аналогичная предыдущей, но с плоской частью в половину витка (180 градусов).

- Переходная часть. Длина переходного участка торцевого витка в градусах. Как правило, устанавливается значение, меньшее полного витка.
- Плоская часть. Длина плоского участка в градусах. Плоский участок следует после переходного участка, на нем шаг между витками равен нулю. Он используется для построения плоского торца пружины. В примере показана пружина, аналогичная предыдущей, но с плоской частью в половину витка (180 градусов).
- Близко расположенный заход. Задание типа начального участка.
- Задайте параметры вывода. Для базовых элементов параметры вывода не отображаются, поскольку имеется только возможный вариант (соединение). При наличии в модели одного или нескольких тел можно выбрать один из параметров («Соединить», «Вырез» или «Пересечение») либо создать новое тело.
 Соединить. Добавление объема, созданного лофт-элементом, к другому элементу или телу.
Соединить. Добавление объема, созданного лофт-элементом, к другому элементу или телу.
 Вырез. Удаление объема, созданного лофт-элементом, из другого элемента или тела.
Вырез. Удаление объема, созданного лофт-элементом, из другого элемента или тела.
 Пересечение. Создание элемента из общего объема лофт-элемента или другого элемента. Удаление материала, который не входит в общий объем.
Пересечение. Создание элемента из общего объема лофт-элемента или другого элемента. Удаление материала, который не входит в общий объем.
-
 Создать твердое тело. Создание нового твердого тела. Если лофт является первым элементом твердого тела в файле детали, то этот параметр является единственным доступным. Используйте эту команду, чтобы создать тело в файле детали, в котором уже имеются другие твердые тела. Каждое тело представляет собой набор независимых элементов, не связанных с другими телами. Тело может иметь общие элементы с другими телами. При необходимости переименуйте тело.
Создать твердое тело. Создание нового твердого тела. Если лофт является первым элементом твердого тела в файле детали, то этот параметр является единственным доступным. Используйте эту команду, чтобы создать тело в файле детали, в котором уже имеются другие твердые тела. Каждое тело представляет собой набор независимых элементов, не связанных с другими телами. Тело может иметь общие элементы с другими телами. При необходимости переименуйте тело.
Логическое выражение
- При наличии нескольких твердых тел щелкните средство выбора «Тело» и укажите задействованное тело.
Тела
- Нажмите кнопку «ОК» либо, если требуется создать дополнительные элементы пружины, «Применить»
 .
Прим.: Используйте дополнительный параметр Отображение эскиза вкл. (+), чтобы продолжить использование эскиза траектории для дополнительных элементов пружины.
.
Прим.: Используйте дополнительный параметр Отображение эскиза вкл. (+), чтобы продолжить использование эскиза траектории для дополнительных элементов пружины.
Создание резьбы на цилиндре.

Для создания резьбы необходимо сначала построить цилиндр, рабочую плоскость и рабочую ось для размещения профиля резьбы, а затем создать и разместить профиль для резьбы и вырезать ее.
- Создайте цилиндр и рабочие элементы для размещения резьбы. Разместите рабочие элементы по центру цилиндра и перпендикулярно его основанию.
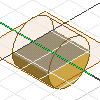
- Создайте профиль с помощью команд на вкладке «Эскиз».
- На вкладке «3D-модель» перейдите на панель «Создать» и нажмите «Выдавливание»
 , чтобы выдавить профиль для образования цилиндра.
, чтобы выдавить профиль для образования цилиндра.
- В обозревателе щелкните значок «Начало», выберите рабочие плоскости по умолчанию, щелкните правой кнопкой мыши и выберите «Показать».
- Создайте и разместите профиль для элементов резьбы. Создайте плоскость эскиза на рабочей плоскости перпендикулярно основанию цилиндра.
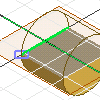
- Постройте эскиз профиля резьбы.
- Спроецировать на плоскость построений силуэт цилиндра, его верхнее или нижнее ребро, а также рабочую ось.
- Чтобы расположить форму профиля относительно цилиндра, настройте зависимость и нанесите размеры. Как правило, следует сместить контур относительно основания цилиндра, чтобы резьба правильно располагалась в верхней части цилиндра.
- Построение резьбы. Сначала строится эскиз профиля, представляющий поперечное сечение элемента пружины. Затем с помощью команды «Отрезок» или «Рабочая ось» создайте ось вращения пружины.
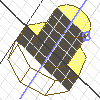
- Выберите вкладку «3D-модель»
 панель «Создать»
панель «Создать»  «Пружина»
«Пружина»  .
.
- В разделе «Геометрия ввода» задайте профиль и ось вращения.
- Задайте поведение: укажите метод и его параметры, поворот и форму линий разрыва.
- В разделе «Вывод» > «Логический» выберите «Вырез».
- Нажмите кнопку «ОК» или, если требуется создать дополнительные пружины, «Применить».
- Выберите вкладку «3D-модель»