Можно переключаться между геометрией эскиза и вспомогательной геометрией, переопределять эскиз в другую плоскость, а в 2D-эскизах можно измерять свойства области, срез, а также добавлять текст и изображения.
Новые возможности: 2019, 2022, 2023
Поиск эскиза в обозревателе
- Выберите любую геометрию в детали или эскизе сборки, щелкните правой кнопкой мыши и выберите «Найти в обозревателе».
В браузере эскиз выбранной геометрии подсвечивается.
Переключение между геометрией эскиза и вспомогательная геометрией
Вспомогательная геометрия связывает зависимостями обычную геометрию эскиза. Вспомогательную геометрию можно применять в эскизах, использующих параметрические элементы; этот тип геометрии не используется для определения профилей или траекторий. Вспомогательная геометрия не позволяет добавить элементы при поглощении эскиза.
Поведение геометрии в эскизе зависит от назначенного ей типа линий. Геометрия эскиза, в которой используется обычный тип линий по умолчанию, может поглощаться элементами.
- Вызов вспомогательной геометрии вручную
- Перед началом создания чертежа в среде эскизов перейдите на вкладку "Эскиз"
 панель "Формат"
панель "Формат"  "Конструкция".
"Конструкция".
- В активном эскизе выберите геометрию, а затем нажмите кнопку "Конструкция", чтобы преобразовать геометрию эскиза во вспомогательную геометрию.
- Перед началом создания чертежа в среде эскизов перейдите на вкладку "Эскиз"
- Для отключения вспомогательной геометрии нажмите кнопку "Конструкция" повторно.
Переопределение эскиза в другую плоскость
Эскиз в файле детали или сборки можно перемещать в другую плоскость. Переопределение плоскости эскиза следует использовать, когда требуется изменить ориентацию элемента на детали. Также этот параметр можно применять, когда требуется удалить элемент с сохранением эскиза для использования его в другом элементе, в новой грани или рабочей плоскости.
- Щелкните эскиз в обозревателе правой кнопкой мыши и выберите "Переопределить".
- Выберите грань или плоскость, на которую следует прикрепить эскиз..
Измерение свойств области (2D-эскизы)
- В активном эскизе выберите вкладку "Проверка"
 панель "Измерить"
панель "Измерить"  "Свойства области"
"Свойства области"
 .
.
- В графическом окне выберите один или несколько контуров эскиза.
- В диалоговом окне "Свойства области" щелкните "Рассчитать".
В программе Inventor рассчитываются следующие значения измерений в зависимости от выбора:
Разрезание модели (2D-эскизы)
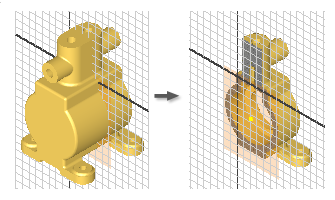
- Поверните модель таким образом, чтобы удаляемая часть располагалась на переднем плане.
- Дважды щелкните в обозревателе 2D-эскиз, который требуется отредактировать.
- В строке состояния выберите "Разрезать модель"
 или нажмите клавишу F7.
или нажмите клавишу F7.
Inventor удалит часть модели, обращенной к пользователю, открыв плоскость геометрии эскиза.
- Используйте команды, чтобы создать геометрию на плоскости эскиза.
- Для восстановления срезанной графики выполните одно из следующих действий.
- Вызовите команду построения конструктивного элемента.
- Выберите "Принять эскиз"
 , чтобы завершить построение эскиза.
, чтобы завершить построение эскиза.
- В строке состояния выберите "Разрезать модель"
 .
.
- Нажмите клавишу F7.
Добавление текста (2D-эскизы)
В эскиз можно добавить текст, например номер модели, дата изготовления или марка. В конечном счете текст будет нанесен на деталь в виде печати, штамповки или гравировки. Для этого можно добавить текст в эскиз, принять эскиз и создать выступ, выбрав текст в виде профиля.
- Чтобы добавить линейный текст в активный 2D-эскиз, выберите "Текст"
 на панели ленты "Создать". После этого выполните следующие действия.
на панели ленты "Создать". После этого выполните следующие действия.
- В графическом окне щелкните мышью, чтобы разместить точку вставки текста или выполните перетаскивание, чтобы определить текстовое поле.
- В верхней части диалогового окна "Форматирование текста" выберите шрифт, стиль и атрибуты текста.
- В средней части диалогового окна "Форматирование текста" укажите модель, чертеж и пользовательские свойства.
- Тип. Типы свойств и параметров из чертежа, исходной модели или файла-источника пользовательских свойств (для внешних пользовательских свойств и пользовательских свойств модели), указанные либо в модели, либо на вкладке «Чертежи» диалогового окна «Параметры процесса моделирования».
- Источник. Список доступных источников свойств и параметров, связанных с выбранным типом. Выберите источник используемых свойств или параметров.
- Свойство. Задание свойства, связанного с выбранным типом. Доступно при создании либо редактировании текста чертежа или модели. В чертежах свойства текста можно включать в примечания, текст выноски, эскизный текст, текст обозначения, основную надпись и текст рамки.
- Параметр. Указание параметра, связанного с выбранным типом и источником, для вставки в текст. Откройте список и выберите значение.
- Точность. Задание точности для числовых свойств, отображаемых в тексте. Выберите необходимую точность в списке.
Прим.: Доступные параметры зависят от типа эскиза: модель, лист, эскизный вид или эскиз вида. - Можно выполнить одно или все следующие действия.
- Введите текст в текстовой области серого цвета в нижней части диалогового окна "Форматирование текста".
- Нажмите
 («Добавить»), чтобы вставить выбранное свойство или параметр в текст. Доступно при создании либо редактировании текста чертежа или модели, в том числе эскизного текста, текста обозначения, примечания, выноски, основной надписи и текста рамки. Недоступно для типа "Подсказка".
(«Добавить»), чтобы вставить выбранное свойство или параметр в текст. Доступно при создании либо редактировании текста чертежа или модели, в том числе эскизного текста, текста обозначения, примечания, выноски, основной надписи и текста рамки. Недоступно для типа "Подсказка".
- Нажмите кнопку "ОК", чтобы принять текст и закрыть диалоговое окно.
- Чтобы добавить текст с выравниванием по геометрии в активный 2D-эскиз, выберите "Текст для геометрии" на панели ленты "Создать". После этого выполните следующие действия.
- В графическом окне выберите линию, дугу или окружность, в которых требуется выровнять текст.
- В диалоговое окно "Текст по линии" укажите направление, положение, начальный угол, расстояние смещения и другие параметры. Выберите "Запустить текстовый редактор"
 , чтобы открыть диалоговое окно "Форматирование текста" и вызвать свойства Inventor и параметры. После нажатия кнопки "ОК" в диалоговом окне "Форматирование текста" выбранный элемент будет добавлен в диалоговое окно "Текст по линии".
, чтобы открыть диалоговое окно "Форматирование текста" и вызвать свойства Inventor и параметры. После нажатия кнопки "ОК" в диалоговом окне "Форматирование текста" выбранный элемент будет добавлен в диалоговое окно "Текст по линии".
- Выберите "Обновить" для предварительного просмотра текста в эскизе.
- Нажмите кнопку "ОК", чтобы принять текст и закрыть диалоговое окно.
Добавление изображений (2D-эскизы)
Может потребоваться вставка графического изображения в детали для представления маркировки, раскраски или трафаретной печати. После вставки изображения в эскиз с помощью команд "Маркировка" и "Рельеф" можно применять такие эффекты, как приподнятый текст, оттиск и шелкография. Эти же команды используются для изменения формы или поверхности изображения.
Эскизы Inventor могут содержать изображения в форматах BMP, GIF, JPG и PNG, а также в книгах Excel и документах Word.
- Выберите плоскую грань или рабочую плоскость в 2D-эскизе, а затем выберите "Изображение"
 на панели ленты "Вставка".
на панели ленты "Вставка".
- Перейдите в папку, содержащую файл изображения, и выберите "Открыть".
Совет: Выберите параметр "Связь", чтобы внесенные в файл изображения изменения отражались в Inventor.
- Щелкните точку в графическом окне, чтобы разместить изображение. Курсор привязан к левому верхнему углу изображения.
- Щелкните мышью для размещения дополнительных изображений или щелкните правой кнопкой мыши и выберите кнопку "ОК".
- После размещения изображения выполните одно из следующих действий.
- Перетащите изображение от центра, чтобы изменить его положение.
- Щелкните угол изображения, чтобы повернуть его.
- Щелкните ребро изображения, чтобы изменить его размер (с сохранением пропорций).
- Если файл изображения связан ссылкой, щелкните его правой кнопкой мыши в обозревателе и выберите "Обновить" для получения последней версии файла.
- Щелкните изображение правой кнопкой мыши и снимите флажок "Видимость", чтобы временно скрыть изображение в эскизе. Ограничивающая рамка останется видимой.
- Щелкните изображение правой кнопкой мыши в обозревателе и выберите "Удалить", чтобы удалить его из эскиза.
- Откройте диалоговое окно «Свойства изображения»: щелкните правой кнопкой мыши изображение и выберите «Свойства». Здесь можно выбрать визуализацию изображения с использованием неизмененных альфа-значений (альфа-прозрачность) и указать цвет прозрачности.
- Измените ориентацию (только детали).
- С маской: установите этот флажок, чтобы сделать пиксели цветового ключа прозрачными. Данный параметр игнорирует все существующие альфа-слои изображения.
- Задать цветовой ключ — эта настройка позволяет указать цвет прозрачности.
- Использовать альфа-канал изображения (доступно, только если в изображении поддерживается альфа-слой) — объединение фона с изображением, в котором используется альфа-слой.