Přidání volného kružnicového výškového oblouku mezi entity
Přidejte volný kružnicový výškový oblouk mezi dvě tečny zadáním parametru. Vyberte průchozí bod ve výkresu nebo zadejte délku nebo poloměr pro definování oblouku.
Obrázek znázorňuje volný kruhový oblouk mezi dvěma entitami 1 a 2 procházející bodem 3.
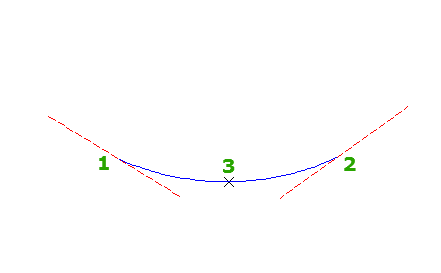
- Klepněte na profil. Klepněte na

 Hledat.
Hledat. - Na panelu Nástroje pro návrh profilu klikněte na tlačítko
 Volný výškový oblouk (kružnicový).
Volný výškový oblouk (kružnicový). - Vyberte první pevnou nebo plovoucí entitu, které chcete připojit oblouk.
- Vyberte druhou pevnou nebo plovoucí entitu, které chcete připojit oblouk.
- Zadáním jednoho z následujících parametrů dokončete definici oblouku:
- Průchozí bod: Zadejte P
- Poloměr: Zadejte R.
- Délka: Zadejte L.
- Hodnota K: Zadejte K.
Poznámka: Pokud byl profil vytvořen pomocí funkce návrhu podle normy, zobrazí se na příkazovém řádku výchozí hodnota. Minimální hodnoty K v daných návrhových rychlostech jsou zadány v souboru kritérií návrhu. Minimální délka křivky a poloměr se počítají pro minimální hodnotu K v aktuální návrhové rychlosti.
Přidání volného parabolického výškového oblouku mezi entity
Přidejte volný parabolický výškový oblouk mezi dvě entity zadáním parametru. Vyberte průchozí bod ve výkresu nebo zadejte hodnotu K, délku nebo poloměr pro definování oblouku.
Obrázek znázorňuje volný parabolický oblouk mezi dvěma entitami 1 a 2 procházející bodem 3.
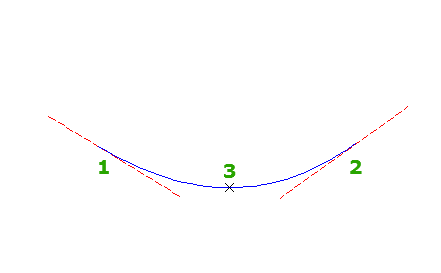
- Klepněte na profil. Klepněte na

 Hledat.
Hledat. - Na panelu Nástroje pro návrh profilu klikněte na tlačítko
 Volný výškový oblouk (parabolický).
Volný výškový oblouk (parabolický). - Vyberte první pevnou nebo plovoucí entitu, které chcete připojit oblouk.
- Vyberte druhou pevnou nebo plovoucí entitu, které chcete připojit oblouk.
- Zadáním jednoho z následujících parametrů dokončete definici oblouku:
- Průchozí bod: Zadejte P
- Poloměr: Zadejte R.
- Délka: Zadejte L.
- Hodnota K: Zadejte K.
Poznámka: Pokud byl profil vytvořen pomocí funkce návrhu podle normy, zobrazí se na příkazovém řádku výchozí hodnota. Minimální hodnoty K v daných návrhových rychlostech jsou zadány v souboru kritérií návrhu. Minimální délka křivky a poloměr se počítají pro minimální hodnotu K v aktuální návrhové rychlosti.
Přidání volného parabolického výškového oblouku podle vrcholů výškového polygonu
Přidejte volný parabolický výškový oblouk. Určete oblouk pomocí délky, průchozího bodu nebo hodnoty K.
Obrázek znázorňuje volný oblouk mezi dvěma entitami 1 a 2, stanovený parametrem délky 3.
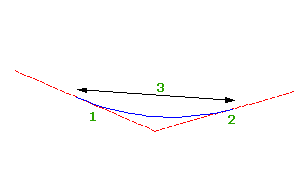
- Klepněte na profil. Klepněte na

 Hledat.
Hledat. - Na panelu Nástroje pro návrh profilu klikněte na tlačítko
 Volný výškový parabolický oblouk (podle vrcholů výškového polygonu).
Volný výškový parabolický oblouk (podle vrcholů výškového polygonu). - V zobrazení profilu vyberte umístění poblíž vrcholu výškového polygonu, ke kterému chcete přidat oblouk.
- Zadáním jednoho z následujících parametrů dokončete definici oblouku:
- Délka: Zadejte L.
- Průchozí bod: Zadejte P
- Hodnota K: Zadejte K.
Poznámka: Pokud byl profil vytvořen pomocí funkce návrhu podle normy, zobrazí se na příkazovém řádku výchozí hodnota. Minimální hodnoty K v daných návrhových rychlostech jsou zadány v souboru kritérií návrhu. Minimální délka křivky a poloměr se počítají pro minimální hodnotu K v aktuální návrhové rychlosti.
Přidání volného asymetrického výškového oblouku podle vrcholů výškového polygonu
Přidejte volný asymetrický výškový oblouk. Zadejte délku oblouku před vrcholem výškového polygonu a délku oblouku za vrcholem výškového polygonu.
Obrázek znázorňuje asymetrický oblouk mezi tečnami 1 a 2, s délkami oblouků 3 a 4.
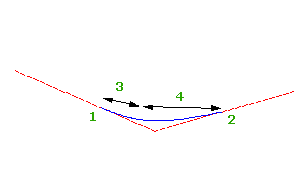
- Klepněte na profil. Klepněte na

 Hledat.
Hledat. - Na panelu Nástroje pro návrh profilu klikněte na tlačítko
 Volný asymetrický parabolický oblouk (podle vrcholů výškového polygonu).
Volný asymetrický parabolický oblouk (podle vrcholů výškového polygonu). - V zobrazení profilu vyberte umístění poblíž vrcholu výškového polygonu, k němuž chcete přidat oblouk.
- Určete délku oblouku před vrcholem výškového polygonu zadáním hodnoty nebo výběrem dvou bodů v okně výkresu.
Pokud je první délka, kterou zadáte, příliš dlouhá pro asymetrický oblouk, nemůžete zadat délku pro druhý oblouk. Délka prvního oblouku musí být menší než vzdálenost staničení mezi vrcholem výškového polygonu, který jste vybrali, a hodnotou staničení předchozího vrcholu výškového polygonu (nebo koncovým staničením předchozí ho oblouku).
- Určete délku oblouku za vrcholem výškového polygonu zadáním hodnoty nebo výběrem dvou bodů v okně výkresu. Poznámka: Pokud byl profil vytvořen pomocí funkce návrhu podle normy, zobrazí se na příkazovém řádku výchozí hodnota. Minimální hodnoty K v daných návrhových rychlostech jsou zadány v souboru kritérií návrhu. Minimální délka křivky a poloměr se počítají pro minimální hodnotu K v aktuální návrhové rychlosti.
Přidání volného kružnicového výškového oblouku podle vrcholů výškového polygonu
Přidejte volný kružnicový výškový oblouk. Zadáním poloměru, délky nebo průchozího bodu definujte oblouk.
Obrázek ukazuje kruhový oblouk ve vrcholu výškového polygonu 1, který prochází povinným bodem průchodu 2.
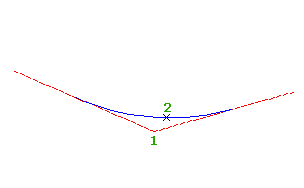
- Klepněte na profil. Klepněte na

 Hledat.
Hledat. - Na panelu Nástroje pro návrh profilu klikněte na tlačítko
 Volný výškový kružnicový oblouk (podle vrcholů výškového polygonu).
Volný výškový kružnicový oblouk (podle vrcholů výškového polygonu). - V zobrazení profilu vyberte umístění poblíž vrcholu výškového polygonu, ke kterému chcete přidat oblouk.
- Zadáním jednoho z následujících parametrů dokončete definici oblouku:
- Poloměr: Zadejte R.
- Délka: Zadejte L.
- Průchozí bod: Zadejte P.
Poznámka: Pokud byl profil vytvořen pomocí funkce návrhu podle normy, zobrazí se na příkazovém řádku výchozí hodnota. Minimální hodnoty K v daných návrhových rychlostech jsou zadány v souboru kritérií návrhu. Minimální délka křivky a poloměr se počítají pro minimální hodnotu K v aktuální návrhové rychlosti.
Přidání volného optimálně proloženého výškového oblouku
Přidejte do profilu volnou entitu oblouku sestávající ze dvou bodů podle optimálního proložení. Optimálně proloženou entitu lze definovat pomocí řady bodů aplikace Autodesk Civil 3D, existujících entit nebo míst kliknutí na obrazovce.
Obrázek znázorňuje volný vertikální oblouk, vytvořený optimálním proložením mezi koncovými body 1 a 2. Písmenem X jsou označeny datové body, které byly použity k vytvoření entity.
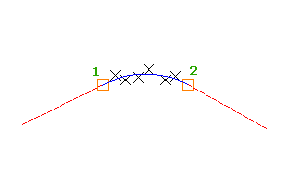
- Nastavte hodnotu stylu zobrazení profilu Převýšení na 1 0000.
- Klepněte na profil. Klepněte na

 Hledat.
Hledat. - Na panelu Nástroje pro návrh profilu klikněte na položku
 Volný výškový oblouk – optimální proložení.
Volný výškový oblouk – optimální proložení. - Vyberte existující pevnou nebo plovoucí entitu profilu (První entita), k níž připojíte optimálně proloženou tečnu.
- Vyberte existující pevnou nebo plovoucí entitu profilu (Další entita), k níž připojíte optimálně proloženou tečnu.
- V dialogu Optimálně proložený oblouk vyberte jednu z následujících možností:
- Podle bodů COGO. V půdorysu vyberte dva nebo více bodů. Zadejte G, pokud chcete vybrat skupinu bodů, nebo N, chcete-li zadat body podle čísel.
- Kliknutím na obrazovce. Vyberte počáteční bod a alespoň jeden další bod. Pro výběr bodů můžete použít příkaz UCHOP nebo transparentní příkazy.
- Podle entit. Zadejte nastavení mozaiky a tolerance střední ordináty. Můžete vybrat jeden nebo více typů entit, které jsou uvedeny na příkazovém řádku. Pokud jste vybrali entitu profilu, určete v dialogu Zadat rozsah staničení počáteční a koncové staničení.
- Přejděte do okna Panorama a v pohledu Regresní data upravte regresní body.
Když zvýrazníte řádek v pohledu Regresní data, odpovídající bod regrese v okně výkresu se zvýrazní červeně.
- Vytvoření oblouku:
- Klepnutím na tlačítko
 vytvořte oblouk a ponechejte otevřený pohled Regresní data.
vytvořte oblouk a ponechejte otevřený pohled Regresní data. - Klepnutím na tlačítko
 vytvořte oblouk a zavřete pohled Regresní data.
vytvořte oblouk a zavřete pohled Regresní data.
- Klepnutím na tlačítko