Přidejte plovoucí oblouky k vytvoření geometrie trasy založené na vazbě pro oblasti návrhu, které vyžadují dodržení tečnosti.
![]() Cvičení výukového programu: Přidání plovoucích oblouků ke trase
Cvičení výukového programu: Přidání plovoucích oblouků ke trase
Přidání plovoucího oblouku (z entity, poloměr, povinný bod průchodu)
Přidejte plovoucí oblouk, který je definován stanoveným poloměrem a úhlovým rozsahem od existující entity k určenému koncovému bodu.
Tento oblouk podporuje složená i inverzní řešení.
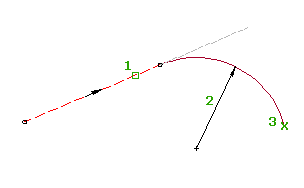
Následující ilustrace ukazuje plovoucí oblouk připojený k pevné tečně, a také dvě možná řešení pro daný poloměr a bod:
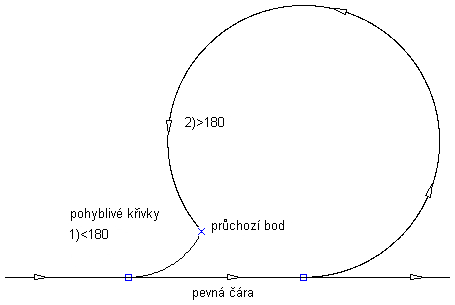
Následující ilustrace ukazuje plovoucí složený oblouk připojený k oblouku, a také čtyři možná řešení pro daný poloměr a průchozí bod. Obrázek také znázorňuje proměnné pro úhly větší nebo menší než 180 stupňů a složené i protisměrné proměnné:
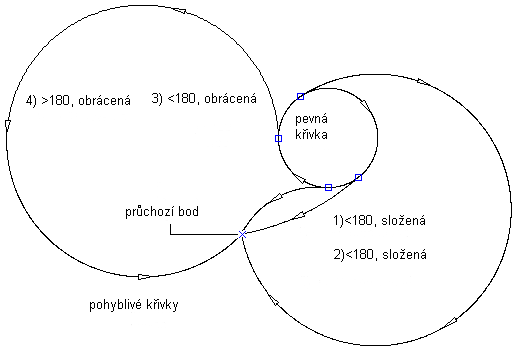
- Klepněte na trasu. Klepněte na

 Hledat.
Hledat. - Na panelu Nástroje pro směrový návrh trasy klikněte na položku
 Plovoucí oblouk ( z entity, poloměr, koncový bod ).
Plovoucí oblouk ( z entity, poloměr, koncový bod ). - Vyberte konec entity, ke kterému chcete přidat plovoucí oblouk.
- Určete poloměr nebo zadáním parametru D určete stupeň zakřivení.
Určete novou hodnotu nebo stisknutím klávesy Enter potvrďte hodnotu, která je zobrazena na příkazovém řádku.
- Platí-li pro trasu kritéria návrhu, zobrazí se minimální hodnota pro aktuální návrhovou rychlost.
- Pokud na trasu nejsou použita kritéria návrhu, zobrazí se výchozí hodnota stanovená v nastaveních oblouků a přechodnic.
Poznámka: Chcete-li vypočítat poloměr nebo stupeň zakřivení pomocí jiných známých parametrů oblouku, zadáním 'CCALC otevřete nástroj Vytyčovací prvky oblouku. - Určete, zda má být úhel řešení oblouku větší nebo menší než 180 stupňů. Zobrazí se náhled oblouku. Poznámka: Jestliže je entitou připojení oblouk, budete vyzváni k určení složeného oblouku nebo zvratného oblouku.
- Určete průchozí bod.
Přidání plovoucího oblouku (z konce entity, povinným bodem průchodu)
Přidejte plovoucí oblouk od konce existující entity k určenému průchozímu bodu.
Poloměr oblouku je určen entitou připojení (1) a průchozím bodem(2). Nelze upravovat poloměr pro tento typ oblouku.
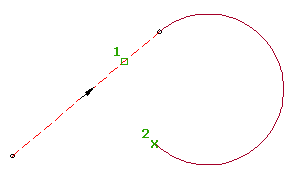
Výsledkem je plovoucí oblouk, který se vždy dotýká entity, ke které je připojen.
- Klepněte na trasu. Klepněte na

 Hledat.
Hledat. - Na panelu Nástroje pro směrový návrh trasy klikněte na položku
 Plovoucí oblouk (z konce entity, do zadaného bodu).
Plovoucí oblouk (z konce entity, do zadaného bodu). - Vyberte konec entity, ke kterému chcete přidat plovoucí oblouk.
- Určete koncový bod. Zobrazí se náhled oblouku.
Přidání připojeného plovoucího oblouku (z konce entity, poloměr, délka)
Přidejte entitu plovoucího oblouku, která je definována koncem entity, k níž je připojena, poloměrem a délkou, určením konce entity, kde chcete přidat oblouk.
Tento oblouk není definován průchozím bodem, takže se celý oblouk přesouvá s entitou, ke které je připojen.
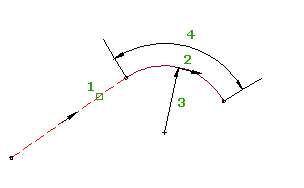
- Klepněte na trasu. Klepněte na

 Hledat.
Hledat. - Na panelu Nástroje pro směrový návrh trasy klikněte na položku
 Plovoucí oblouk (z entity, poloměr, délka).
Plovoucí oblouk (z entity, poloměr, délka). - Vyberte konec entity, ke kterému chcete přidat plovoucí oblouk.
- Určete směr oblouku: buď ve směru nebo proti směru hodinových ručiček.
- Určete poloměr nebo zadáním parametru D určete stupeň zakřivení.
Určete novou hodnotu nebo stisknutím klávesy Enter potvrďte hodnotu, která je zobrazena na příkazovém řádku.
- Platí-li pro trasu kritéria návrhu, zobrazí se minimální hodnota pro aktuální návrhovou rychlost.
- Pokud na trasu nejsou použita kritéria návrhu, zobrazí se výchozí hodnota stanovená v nastaveních oblouků a přechodnic.
Poznámka: Chcete-li vypočítat poloměr nebo stupeň zakřivení pomocí jiných známých parametrů oblouku, zadáním 'CCALC otevřete nástroj Vytyčovací prvky oblouku. - Určete délku nebo [Úhel_delta/Délka_tečny/Délka_tětivy/Stř_ord/Ext].
Přidání plovoucího oblouku (z entity, povinným bodem průchodu, směrem v bodu)
Přidejte plovoucí oblouk se zadaným průchozím bodem u a směrem v průchozím bodu ke stávající entitě.
Entita připojení (1), průchozí bod (2) a směr (3) určují poloměr a bod připojení oblouku. Nelze upravovat poloměr pro tento typ oblouku.
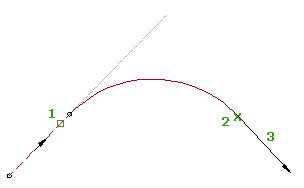
Výsledkem je plovoucí oblouk, který se vždy dotýká entity, ke které je připojen.
- Klepněte na trasu. Klepněte na

 Hledat.
Hledat. - Na panelu Nástroje pro směrový návrh trasy klikněte na položku
 Plovoucí oblouk (připojit k entitě, koncový bod, směr v bodě).
Plovoucí oblouk (připojit k entitě, koncový bod, směr v bodě). - Určete entitu, ke které chcete přidat plovoucí oblouk.
- Určete koncový bod.
- Určete směr v koncovém bodu nebo určete směrník nebo azimut.
Vytvoření plovoucího oblouku optimálním proložením
Přidejte plovoucí oblouk s nejlepší aproximací procházející řadou bodů aplikace Autodesk Civil 3D, řadou bodů aplikace AutoCAD, existujícími entitami nebo místy kliknutí na obrazovce.
Umístění počátečního bodu oblouku na entitě připojení (1) je určeno cestou přes vybrané regresní body (2).
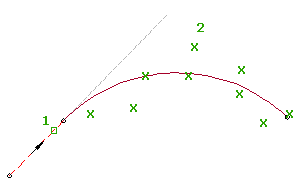
- Klepněte na trasu. Klepněte na

 Hledat.
Hledat. - Na panelu Nástroje pro směrový návrh trasy klikněte na položku
 Plovoucí oblouk – optimální proložení.
Plovoucí oblouk – optimální proložení. - Vyberte entitu pro počáteční bod a směr.
Jestliže vyberete začátek entity, bude oblouk s nejlepší aproximací předcházet této entitě. Jestliže vyberete konec entity, bude oblouk s nejlepší aproximací následovat za touto entitou.
- V dialogu Optimálně proložený oblouk vyberte jednu z následujících možností:
- Podle bodů AutoCAD. Vyberte dva nebo více bodů aplikace AutoCAD.
- Podle bodů COGO. Vyberte dva nebo více bodů aplikace Autodesk Civil 3D. Zadejte G, pokud chcete vybrat skupinu bodů, nebo N, chcete-li zadat body podle čísel.
- Podle entit. Zadejte nastavení mozaiky a tolerance střední ordináty. Vyberte jeden nebo více typů entit uvedených na příkazovém řádku. Pokud jste vybrali objekt profilu, určete počáteční a koncové staničení v dialogu Zadat rozsah staničení.
- Kliknutím na obrazovce. Vyberte nejméně dva body. Pro výběr bodů můžete použít příkaz UCHOP nebo transparentní příkazy.
Při vybírání bodů v okně výkresu se označí každý bod regrese písmenem X a v reálném čase se bude zobrazovat dočasný přerušovaný oblouk. Je nutné vybrat nejméně dva nekolineární regresní body. Stisknutím klávesy Enter příkaz ukončíte.
- V okně Panoráma použijte pohled Regresní data k provedení změn bodů regrese.
Když v pohledu Regresní data zvýrazníte nějaký řádek, zvýrazní se v okně výkresu červenou barvou odpovídající regresní bod.
- Vytvořte oblouk:
- Klepnutím na tlačítko
 vytvořte oblouk a ponechejte otevřený pohled Regresní data.
vytvořte oblouk a ponechejte otevřený pohled Regresní data. - Klepnutím na tlačítko
 vytvořte oblouk a zavřete pohled Regresní data.
vytvořte oblouk a zavřete pohled Regresní data.
- Klepnutím na tlačítko