Vypočítá se parabola optimálně proložená body. Poté lze v dialogovém okně vyloučit kterékoliv ze stanovených bodů nebo provést výběr jednoho či dvou průchozích bodů.
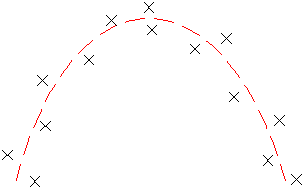
Poznámka: Při používání příkazů optimálního proložení pro návrh profilu používejte příkaz Vytvořit parabolu pro výškové oblouky. Další informace naleznete v části Návrh výškového oblouku.
Chcete-li vytvořit parabolu aplikace AutoCAD podle optimálního proložení existujících entit
- Jestliže vytváříte parabolu optimálního proložení pro profil, nastavte převýšení stylu pohledu profilu na hodnotu 1. Další informace naleznete v části Práce se styly zobrazení profilu.
- Klikněte na kartu , panel
 ,
, 
 Hledat.
Hledat. - V dialogu Parabola podle nejlepšího proložení vyberte možnost Podle entit. Zadejte nastavení mozaiky a tolerance střední ordináty.
- Vyberte jednu nebo více entit uvedených na příkazovém řádku. Poznámka: Je možné vybrat několik typů entit, které jsou uvedeny na příkazovém řádku.
Při vybírání entit v okně výkresu se označí každý bod regrese bílým X a v reálném čase se bude zobrazovat dočasná přerušovaná parabola.
Poznámka: Je nutné vybrat nejméně tři nekolineární body regrese. - Pokud jste vybrali objekt profilu, určete počáteční a koncové staničení v dialogu Zadat rozsah staničení.
- Stisknutím klávesy Enter příkaz ukončíte.
- V okně Panoráma použijte pohled Regresní data k provedení změn bodů regrese.
Když zvýrazníte řádek v pohledu Regresní data, odpovídající bod regrese v okně výkresu se zvýrazní červeně.
Poznámka: Když se vytvoří parabola AutoCAD, nezachová si žádné vazby na regresní body. - Vytvořte parabolu AutoCAD:
- Kliknutím na možnost
 vytvoříte parabolu a zachováte data regrese. Data pak lze využít jako základ pro vytvoření více parabol.
vytvoříte parabolu a zachováte data regrese. Data pak lze využít jako základ pro vytvoření více parabol. - Klepnutím na tlačítko
 vytvoříte parabolu, smažete data regrese a zavřete pohled Regresní data.
vytvoříte parabolu, smažete data regrese a zavřete pohled Regresní data.
- Kliknutím na možnost
- Podle potřeby převeďte parabolu AutoCAD na entitu trasy nebo profilu.
Tvorba paraboly AutoCAD podle optimálního proložení pomocí kliknutí na obrazovce
- Jestliže vytváříte parabolu optimálního proložení pro profil, nastavte převýšení stylu pohledu profilu na hodnotu 1. Další informace naleznete v části Práce se styly zobrazení profilu.
- Klikněte na kartu panel


 Hledat.
Hledat. - V dialogu Parabola podle nejlepšího proložení vyberte možnost Kliknutím na obrazovce.
- Vyberte počáteční bod a alespoň dva další body. Poznámka: Pro výběr bodů můžete použít příkaz UCHOP nebo transparentní příkazy.
Při vybírání bodů v okně výkresu se označí každý bod regrese bílým X a v reálném čase se bude zobrazovat dočasná přerušovaná parabola.
Poznámka: Je nutné vybrat nejméně tři nekolineární body regrese. - Stisknutím klávesy Enter příkaz ukončíte.
- V okně Panoráma použijte pohled Regresní data k provedení změn bodů regrese.
Když zvýrazníte řádek v pohledu Regresní data, odpovídající bod regrese v okně výkresu se zvýrazní červeně.
Poznámka: Když se vytvoří parabola AutoCAD, nezachová si žádné vazby na regresní body. - Vytvořte parabolu AutoCAD:
- Kliknutím na možnost
 vytvoříte parabolu a zachováte data regrese. Data pak lze využít jako základ pro vytvoření více parabol.
vytvoříte parabolu a zachováte data regrese. Data pak lze využít jako základ pro vytvoření více parabol. - Klepnutím na tlačítko
 vytvoříte parabolu, smažete data regrese a zavřete pohled Regresní data.
vytvoříte parabolu, smažete data regrese a zavřete pohled Regresní data.
- Kliknutím na možnost
- Podle potřeby převeďte parabolu AutoCAD na entitu trasy nebo profilu.