Podsestavy lze do výkresu vložit ze stromu Prospektor, z palety nástrojů nebo z Prohlížeče obsahu.
Vložení souboru PKT podsestavy do výkresu ze stromu Prospektor
Objekt podsestavy můžete vytvořit přímým přidáním do výkresu ze stromu Prospektor, místo abyste ho museli nejdřív importovat na paletu nástrojů.
- Klepněte pravým tlačítkem myši na kolekci Podsestavy ve stromu Prospektor.
- Klikněte na tlačítko Importovat do výkresu.
- V dialogu Otevřít přejděte do umístění souboru PKT podsestavy, který chcete vložit.
- Vyberte jednu nebo více podsestav. K výběru více podsestav můžete použít klávesu Ctrl nebo Shift.
- Klikněte na tlačítko Otevřít.
- Proveďte některou z následujících akcí:
- Pokud jste vybrali jednu podsestavu, můžete vybrat bod vložení na existující šabloně typických řezů ve výkresu, nebo můžete na příkazovém řádku zadat příkaz Odpojit a vložit ji bez asociování se šablonou typických řezů. Můžete také použít možnosti Vložit a Nahradit popsané v následujících částech tohoto tématu.
- Pokud jste vybrali více podsestav, vyberte pro ně bod vložení ve výkresu. Všechny podsestavy jsou vloženy jako odpojené podsestavy (neasociované se šablonou typických řezů).
Vložení podsestavy z palety nástrojů
Objekt podsestavy můžete vytvořit jeho přidáním do výkresu z palety nástrojů. Po výběru palety nástrojů můžete přidat podsestavu do základny šablony typických řezů nebo do podsestavy připojené k šabloně typických řezů. Můžete také jen přidat podsestavu k vašemu výkresu a nespojovat je se šablonou typických řezů. Odkazuje se na ni jako na odpojenou podsestavu.
Informace o přidávání podsestav na paletu nástrojů naleznete v části Přidání souborů PKT podsestav na paletu nástrojů.
- Zobrazte okno Palety nástrojů.
Klikněte na

 Palety nástrojů Hledat.
Palety nástrojů Hledat.
- V okně Paleta nástrojů klepněte na požadovanou podsestavu.
- Proveďte některou z následujících akcí:
- Vyberte bod vložení na existující šabloně typických řezů ve výkresu.
- Zadejte Odpojit, chcete-li vložit podsestavu bez asociování se šablonou typických řezů.
- Zadejte Vložit, chcete-li vložit podsestavu mezi existující podsestavy. Další informace naleznete v následujících částech.
- Zadejte Nahradit, chcete-li nahradit existující podsestavu ve výkresu. Další informace naleznete v následujících částech.
Název podsestavy je zobrazen pod nadřazené sestavy do knihovny Šablony typických řezů ve stromové struktuře nástroje Prospektor.
Jestliže následně přemístíte podsestavu z jejího původního bodu vložení v šabloně typických řezů, můžete ji vrátit do tohoto bodu tak, že klepnete na možnost Smazat odsazení v šabloně typických řezů na panelu Upravit podsestavu, nebo zadáním příkazu SubassemblyClearOffset na příkazovém řádku.
Tlačítko Smazat odsazení v šabloně typických řezů je aktivní pouze v případě, že je vybraná podsestava součástí šablony typických řezů koridoru a byla přemístěna ze svého původního bodu vložení.
Vložení podsestavy z Prohlížeče obsahu
Tento postup slouží k vložení podsestavy z katalogu nástrojů v Prohlížeči obsahu.
- Chcete-li otevřít Prohlížeč obsahu, klikněte na kartu Zobrazit
 panel Palety
panel Palety  Prohlížeč obsahu
Prohlížeč obsahu  .
.
- Otevřete katalog nástrojů obsahující podsestavu, kterou chcete použít.
- Přesunutím kurzoru nad obrázek podsestavy zobrazte možnosti vložení podsestavy do výkresu nebo jejího přidání na paletu nástrojů.
- Klikněte na možnost Vložit do výkresu.
- Proveďte některou z následujících akcí:
- Vyberte bod vložení na existující šabloně typických řezů ve výkresu.
- Zadejte Odpojit, chcete-li vložit podsestavu bez asociování se šablonou typických řezů.
- Zadejte Vložit, chcete-li vložit podsestavu mezi existující podsestavy. Další informace naleznete v následujících částech.
- Zadejte Nahradit, chcete-li nahradit existující podsestavu ve výkresu. Další informace naleznete v následujících částech.
Postup pro vložení podsestavy mezi dvě existující podsestavy
- Vyberte podsestavu z palety nástrojů, z katalogu nástrojů v Prohlížeči obsahu nebo ji importujte pomocí příkazu Importovat do výkresu z kolekce Podsestavy ve stromu Prospektor.
- Jakmile budete vyzváni k výběru bodu značky v rámci sestavy, zadejte I.
- Klikněte na podsestavu, za kterou chcete vložit novou podsestavu.
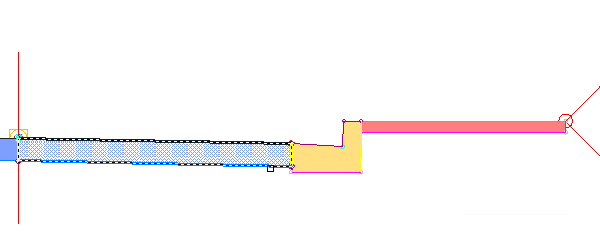 Poznámka: Případně zadejte B a klikněte na podsestavu, před kterou chcete vložit novou podsestavu.
Poznámka: Případně zadejte B a klikněte na podsestavu, před kterou chcete vložit novou podsestavu.Je vložena nová podsestava a podsestava za ní je zvýrazněna a připojena k nejvzdálenějšímu hornímu bodu připojení nové podsestavy.
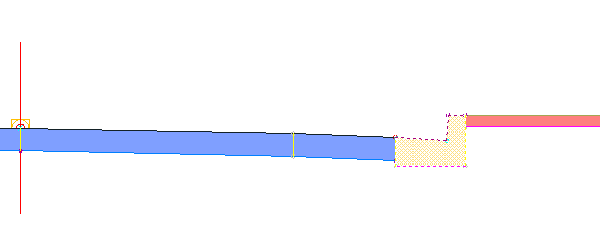
- Klikněte na nový bod připojení pro zvýrazněnou podsestavu nebo stisknutím klávesy ENTER přijměte aktuální umístění.
- Stisknutím klávesy Esc ukončete příkaz.
Nahrazení existující podsestavy novou podsestavou
- Vyberte podsestavu z palety nástrojů, z katalogu nástrojů v Prohlížeči obsahu nebo ji importujte pomocí příkazu Importovat do výkresu z kolekce Podsestavy ve stromu Prospektor.
- Jakmile budete vyzváni k výběru bodu značky v rámci šablony typických řezů, zadejte R.
- Klikněte na podsestavu, kterou chcete nahradit.
- Pokud existující podsestava má mapované cílové objekty, zobrazí se dialog pro úlohu. Vyberte jednu z následujících možností:
- Zachovat podobné cílové objekty: Ve všech koridorech, které používají sestavu, jsou příslušné cílové objekty zachovány. Možnost zachování podobných cílových objektů je podporována pro všechny typy cílových objektů.
Poznámka: Podobné cílové objekty jsou určeny názvem cílového objektu. Například šířkový nebo odsazený cílový objekt s názvem „width“, který je používán existující podsestavou, bude zachován, pokud náhradní podsestava má také šířkový nebo odsazený cílový objekt s názvem „width“.
- Zrušit podobné cílové objekty: Ve všech koridorech, které používají sestavu, jsou podobné cílové objekty v nové podsestavě nastaveny na možnost <žádné>.
Nová podsestava je vložena.
- Zachovat podobné cílové objekty: Ve všech koridorech, které používají sestavu, jsou příslušné cílové objekty zachovány. Možnost zachování podobných cílových objektů je podporována pro všechny typy cílových objektů.
- Stisknutím klávesy Esc ukončete příkaz.