Bearbeiten Sie die Eigenschaften für den oberen Holm oder einen Handlauf.
- In einer 3D-Ansicht oder einer Draufsicht, drücken Sie die Tabulatortaste, um das durchgehende Geländer hervorzuheben, und klicken Sie, um es auszuwählen. Ein Reißzweckensymbol (
 ) wird angezeigt. Die Reißzwecke gibt an, dass keine Änderungen am Geländerexemplar oder am Geländersystemtyp vorgenommen werden. Das Geländer entspricht den Typeneigenschaften des Geländersystems.
) wird angezeigt. Die Reißzwecke gibt an, dass keine Änderungen am Geländerexemplar oder am Geländersystemtyp vorgenommen werden. Das Geländer entspricht den Typeneigenschaften des Geländersystems. 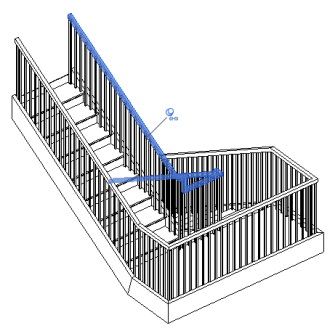
Wenn Sie auf das Reißzweckensymbol klicken oder das Werkzeug
 (Geländer bearbeiten) in der Gruppe Durchgehendes Geländer auswählen, wird das Symbol zum Aufheben der Sperrung (
(Geländer bearbeiten) in der Gruppe Durchgehendes Geländer auswählen, wird das Symbol zum Aufheben der Sperrung ( ) angezeigt. Das Symbol zum Aufheben der Sperrung (
) angezeigt. Das Symbol zum Aufheben der Sperrung ( ) gibt zwei mögliche Bedingungen an:
) gibt zwei mögliche Bedingungen an: - Sie können den Typ- oder Exemplaränderungen an diesem Exemplar des Geländers vornehmen, sodass er sich von den im Geländersystem angegebenen Eigenschaften unterscheidet.
- Typ- oder Exemplaränderungen wurden eventuell bereits am Geländer vorgenommen.
- In der folgenden Tabelle werden die Änderungsoptionen erläutert:
Was möchten Sie ändern... Vorgang Typ des durchgehenden Geländers, der für das Geländersystem angegeben wurde Ändern Sie die Eigenschaft Typ unter Oberer Holm oder Handlauf. Weitere Informationen finden Sie unter Typeneigenschaften von Geländersystemen. Typ des durchgehenden Geländers in einem bestimmten Exemplar - Wählen Sie das Geländer aus.
- Klicken Sie auf das Reißzweckensymbol (
 ).
). - Wählen Sie in der Typenwahl einen Geländertyp aus.
Eigenschaften für den durchgehenden Geländertyp - Wählen Sie das Geländer aus.
- Klicken Sie auf der Eigenschaftenpalette auf
 (Typ bearbeiten).
(Typ bearbeiten). - Ändern Sie die Eigenschaften wie gewünscht. Weitere Informationen finden Sie unter Typeneigenschaften durchgehender Geländer. Anmerkung: Durch Ändern der Typeneigenschaften werden diese Spezifikationen für alle Geländer dieses Typs geändert.
Geländerprofil für ein Exemplar des durchgehenden Geländers - Wählen Sie das Geländer aus.
- Klicken Sie in der Gruppe Durchgehendes Geländer auf
 (Geländer bearbeiten).
(Geländer bearbeiten). Durch Auswahl von Geländer bearbeiten wird die Sperrung des Geländers aufgehoben, sodass das Geländer geändert werden kann.
- Verwenden Sie die Werkzeuge in der Gruppe Profil, um ein Profil für das Geländer auszuwählen oder eine neue Profilfamilie zu laden.
- Klicken Sie auf
 (Bearbeitungsmodus beenden).
(Bearbeitungsmodus beenden).
Geländerverbindungen - Wählen Sie das Geländer aus.
- Klicken Sie in der Gruppe Durchgehendes Geländer auf
 (Geländer bearbeiten).
(Geländer bearbeiten). Durch Auswahl von Geländer bearbeiten wird die Sperrung des Geländers aufgehoben, sodass das Geländer geändert werden kann.
- Klicken Sie in der Gruppe Extras auf
 (Pfad ändern).
(Pfad ändern). - Klicken Sie in der Gruppe Verbindungen auf
 (Geländerverbindungen ändern), um eine Gehrung oder Abrundung für einzelne Verbindungen anzugeben. Weitere Informationen finden Sie unter Bearbeiten der Verbindungen durchgehender Geländer
(Geländerverbindungen ändern), um eine Gehrung oder Abrundung für einzelne Verbindungen anzugeben. Weitere Informationen finden Sie unter Bearbeiten der Verbindungen durchgehender Geländer - Klicken Sie auf
 (Bearbeitungsmodus beenden).
(Bearbeitungsmodus beenden).
Geländerverlängerungspfad - Wählen Sie das Geländer mit der Verlängerung, die Sie bearbeiten möchten.
- Klicken Sie in der Gruppe Durchgehendes Geländer auf
 (Geländer bearbeiten).
(Geländer bearbeiten). - Klicken Sie in der Gruppe Extras auf
 (Pfad ändern).
(Pfad ändern). - Optional können Sie den Arbeitsebenen-Viewer anzeigen und die Zeichenwerkzeuge zum Ändern des Verlängerungspfads verwenden. Weitere Informationen finden Sie unter Definieren einer Verlängerung für ein durchgehendes Geländer
- Klicken Sie auf
 (Bearbeitungsmodus beenden).
(Bearbeitungsmodus beenden).
Geländerpfad Der Geländerpfad wird von dem Systemgeländerpfad bestimmt und kann nicht geändert werden. Um den Systemgeländerpfad zu ändern, wählen Sie das Geländersystem, und klicken Sie in der Gruppe Modus auf  (Pfad ändern). Weitere Informationen finden Sie unter Ändern von skizzierten Elementen.
(Pfad ändern). Weitere Informationen finden Sie unter Ändern von skizzierten Elementen.
So setzen Sie ein durchgehendes Geländer zurück
- In einer Projektansicht (außerhalb des Bearbeitungsmodus): Wählen Sie das durchgehende Geländer aus und klicken Sie in der Gruppe Durchgehendes Geländer auf
 (Geländer zurücksetzen).
(Geländer zurücksetzen). Stattdessen können Sie auch auf das Symbol zum Aufheben der Sperrung (
 ) klicken, um Exemplarüberschreibungen zu deaktivieren und die Spezifikationen des Vorgabetyps wiederherzustellen.
) klicken, um Exemplarüberschreibungen zu deaktivieren und die Spezifikationen des Vorgabetyps wiederherzustellen. - So setzen Sie das Geländer im Bearbeitungsmodus für Geländer zurück:
- Wählen Sie das durchgehende Geländer aus.
- Klicken Sie in der Gruppe Durchgehendes Geländer auf
 (Geländer bearbeiten).
(Geländer bearbeiten). - Klicken Sie in der Gruppe Extras auf
 (Geländer zurücksetzen).
(Geländer zurücksetzen).
Das Werkzeug Geländer zurücksetzen stellt den vom System berechneten Geländerpfad und die Spezifikationen des Standardtyps für den oberen Holm oder Handlauf wieder her. Verwenden Sie eine der folgenden Methoden, um das Geländer zurückzusetzen: