Wenn Sie an einem Projekt mit Arbeitsteilung arbeiten, können Sie mit dem Werkzeug Mit Zentraldatei synchronisieren Ihre lokalen Änderungen im zentralen Modell speichern.
Für die Synchronisation mit der Zentraldatei klicken Sie auf Registerkarte Zusammenarbeit  Gruppe Synchronisieren
Gruppe Synchronisieren 
![]() Dropdown-Liste Mit Zentraldatei synchronisieren
Dropdown-Liste Mit Zentraldatei synchronisieren  Jetzt synchronisieren.
Jetzt synchronisieren.
Wenn Sie vor der Synchronisation mit der Zentraldatei die Einstellungen für die Synchronisation ändern möchten, klicken Sie auf Registerkarte Zusammenarbeit  Gruppe Synchronisieren
Gruppe Synchronisieren  Dropdown-Liste Mit Zentraldatei synchronisieren
Dropdown-Liste Mit Zentraldatei synchronisieren 
![]() Synchronisierungs- und Änderungseinstellungen. Das Dialogfeld Mit Zentraldatei synchronisieren wird angezeigt.
Synchronisierungs- und Änderungseinstellungen. Das Dialogfeld Mit Zentraldatei synchronisieren wird angezeigt.
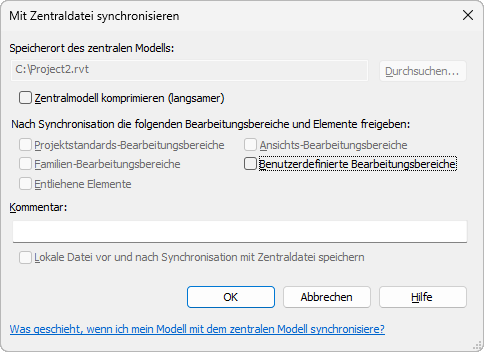
- Überprüfen Sie im Dialogfeld Mit Zentraldatei synchronisieren den Speicherort des zentralen Projektmodells.
Klicken Sie gegebenenfalls auf Durchsuchen, um einen neuen Pfad für das zentrale Projektmodell auszuwählen. Geben Sie im Dialogfeld Speicherort der zentralen Projektdatei den neuen Pfad ein, und klicken Sie auf OK.
- Wählen Sie Zentralmodell komprimieren, um beim Speichern die Dateigröße zu verringern.
Anmerkung: Wenn Sie diese Option auswählen, dauert der Speichervorgang länger.
- Wählen Sie unter Nach Synchronisation die folgenden Bearbeitungsbereiche und Elemente freigeben unter den folgenden Optionen:
- Aktivieren Sie die entsprechenden Kontrollkästchen, um Ihre geänderten Bearbeitungsbereiche und Elemente für andere Benutzer verfügbar zu machen.
- Deaktivieren Sie die entsprechenden Kontrollkästchen, um die Änderungen mit der zentralen Projektdatei zu synchronisieren, aber die Bearbeitungsbereiche und Elemente bearbeitbar zu lassen.
- Sie können bei Bedarf einen Kommentar mit bis zu 1000 Zeichen eingeben, der im zentralen Projektmodell gespeichert wird.
Sie können alle Kommentare mit dem Befehl Änderungsprotokoll anzeigen einblenden. Weitere Informationen erhalten Sie unter Anzeigen von Änderungsprotokollen für Dateien mit Arbeitsteilung.
- Stellen Sie sicher, dass Save local file before and after synchronizing with central ausgewählt ist, um sicherzustellen, dass Ihre lokale Datei mit der zentralen Projektdatei synchronisiert bleibt.
- Klicken Sie auf OK.
Beim Verwenden von Revit Cloud Worksharing bietet die Statusleiste Informationen über den Fortschritt der Synchronisierung mit der Zentraldatei. Weitere Informationen finden Sie unter Statusleiste. Sie sollten nicht gleichzeitig mit anderen Benutzern synchronisieren, da dies möglicherweise dazu führt, dass der Vorgang mehr Zeit erfordert. Wenn Sie die Synchronisierung zur gleichen Zeit mit anderen Benutzern durchführen, die am selben Modell arbeiten, müssen Sie unter Umständen Konflikte beheben, bevor die Synchronisation abgeschlossen wird. Wenn eine Synchronisierung mit der Zentraldatei fehlschlägt, finden Sie weitere Informationen unter Fehlerbehebung: Revit Cloud Worksharing.
Ihre Änderungen werden im zentralen Projektmodell gespeichert, und die Änderungen der anderen Teammitglieder werden automatisch in Ihr lokales Projektmodell kopiert.
Bearbeitbare Elemente
Wenn Sie alle Änderungen an dem zentralen Projektmodell gespeichert haben, beim Schließen der lokalen Datei jedoch noch bearbeitbare Elemente vorhanden sind, wird das Dialogfeld Bearbeitbare Elemente angezeigt.
Wenn Sie nicht Besitzer der ausgecheckten Bearbeitungsbereiche und entliehenen Elemente bleiben möchten, klicken Sie auf Elemente und Bearbeitungsbereiche freigeben, andernfalls auf Elemente und Bearbeitungsbereiche behalten.