In dieser Übung starten Sie ein Projekt und erstellen Ebenen für das Fundament, die Ladenebene sowie die oberen und unteren Brüstungen des Gebäudemodells.
|
Beim Erstellen von Ebenen können Sie festlegen, dass gleichzeitig die entsprechenden Ansichten erstellt werden. Bevor Sie beginnen, laden Sie die Vorlage GSG_01_Getting_Started_Template.rte herunter. Laden Sie diese ZIP-Datei herunter (sofern Sie die Übungsdateien für die Lernprogramme noch nicht heruntergeladen haben).
Ziele
- Erstellen eines Projekts aus einer Vorlage
- Umbenennen von Standardebenen und Ändern von Ebenenhöhen.
- Hinzufügen einer Ebene durch Festlegen der Start- und Endpunkte.
- Hinzufügen einer Ebene durch Versetzen der Höhe von einer vorhandenen Ebene
Ändern von Projektebenen
- Öffnen Sie Revit, und klicken Sie auf der Revit-Startseite auf die Schaltfläche Neu. Navigieren Sie im Dialogfeld zur heruntergeladenen Vorlagendatei GSG_01_Getting_Started_Template.rte, und klicken Sie auf OK, um ein Projekt mithilfe der heruntergeladenen Vorlage zu starten.
- Doppelklicken Sie im Projektbrowser unter Ansichten (Gebäudeansicht) auf Süd, um die Ansicht Süd im Zeichenbereich zu öffnen.
Zwei Ebenen sind bereits in der Projektvorlage erstellt.
- Vergrößern Sie die Ebenenbeschriftungen und die Werte auf der rechten Seite. Verwenden Sie das Mausrad, um die Ansicht zu vergrößern und zu verkleinern.
- Klicken Sie auf die Beschriftung für Ebene 1, und geben Sie 01 - Store Floor ein.
- Klicken Sie außerhalb der Bezeichnung, um die Änderung zu speichern.
- Klicken Sie bei der Eingabeaufforderung auf Ja, damit Revit die entsprechenden Ansichten umbenennt.
Sie können auch Ebenen umbenennen, indem Sie die entsprechende Ansicht im Projektbrowser umbenennen.
- Klicken Sie im Projektbrowser unter Grundriss mit der rechten Maustaste auf Ebene 2, und wählen Sie Umbenennen.
- Geben Sie als Namen 00 - Foundation ein, und drücken Sie die Eingabetaste.
- Klicken Sie bei der Eingabeaufforderung auf Ja, um die entsprechende Ebene und die Ansichten umzubenennen.
- Klicken Sie im Zeichenbereich auf den Wert für 00 - Foundation, geben Sie -1250 mm ein, und drücken Sie die Eingabetaste, um die Höhe der Ebene zu ändern.
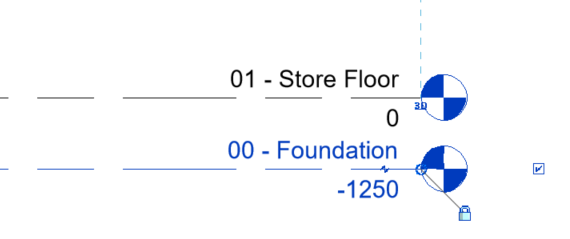
Ebenen hinzufügen
- Verkleinern Sie die Ansicht, sodass Sie beide Enden der Ebenenlinien in der Ansicht sehen können.
- Klicken Sie auf Registerkarte Architektur
 Gruppe Bezug
Gruppe Bezug 
 (Ebene).
(Ebene).
- Positionieren Sie den Mauszeiger über dem linken Endpunkt der Linie von 01 - Lower Level, bewegen Sie ihn um 7500 mm nach oben, und klicken Sie, um eine neue Ebene zu beginnen.
- Bewegen Sie den Mauszeiger horizontal nach rechts, bis die gestrichelte Linie anzeigt, dass der Endpunkt am Endpunkt der unteren Ebene ausgerichtet ist, und klicken Sie, um die Ebene zu platzieren.
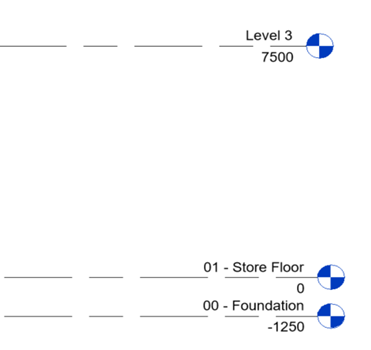
Sie können eine Ebene hinzufügen, indem Sie sie in einem bestimmten Abstand von einer vorhandenen Ebene erstellen.
- Klicken Sie in der Multifunktionsleiste auf Registerkarte Ändern | Platzieren Ebene
 Gruppe Zeichnen
Gruppe Zeichnen 
 (Linien auswählen).
(Linien auswählen).
- Deaktivieren Sie in der Optionsleiste Draufsicht erstellen.
- Geben Sie in der Optionsleiste (direkt unterhalb der Multifunktionsleiste) für Versatz den Wert 500 mm ein, und drücken Sie die Eingabetaste.
- Positionieren Sie den Mauszeiger auf der soeben hinzugefügten Ebene, bis die gestrichelte Linie oberhalb davon angezeigt wird, und klicken Sie, um die Ebene zu platzieren.
- Verwenden Sie das Steuerelement Bogen hinzufügen
 zum Hinzufügen eines Bogens in der Ebenenlinie, und verwenden Sie die Griffe, um die Position der Ebenenbeschriftung so anzupassen, dass die Beschriftungen von Ebene 3 und Ebene 4 gut lesbar sind.
zum Hinzufügen eines Bogens in der Ebenenlinie, und verwenden Sie die Griffe, um die Position der Ebenenbeschriftung so anzupassen, dass die Beschriftungen von Ebene 3 und Ebene 4 gut lesbar sind.
- Verwenden Sie das Steuerelement Bogen hinzufügen
- Klicken Sie auf
 (Ändern).
(Ändern).
- Benennen Sie Ebene 3 und Ebene 4 in die folgenden Werte um, und klicken Sie auf Ja, um die entsprechenden Ansichten zu ändern.
- Ebene 3 = 02 - Lower Parapet
- Ebene 4 = 03 - Upper Parapet
Damit sind vier Ebenen auf den entsprechenden Höhen für das Projekt vorhanden.
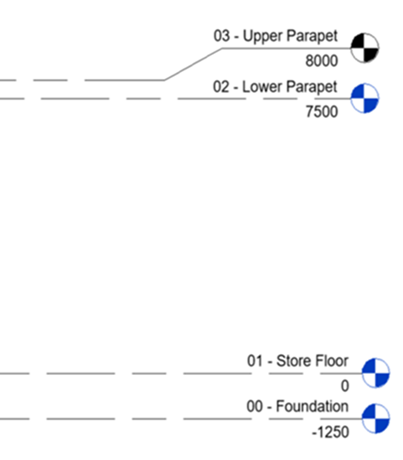
 Video ansehen
Video ansehen