Use this procedure to generate an associative space. Associative spaces are generated from boundary objects, and are updated when the boundary objects change.
Associative 3D Freeform Spaces
To create an associative 3D freeform space, the space must be fully bounded by objects on all surfaces.

Generating a 3D freeform space
Associative 2D and Extruded 3D Spaces
When you generate an associative 2D or extruded 3D space from boundary objects, the boundary objects determine the extents of the space in the X and Y directions, and the space is associative to these. The Z-direction is either 0 (for a 2D space) or it is a user-defined extrusion height (in extruded 3D spaces).
For an associative 2D or extruded 3D space, you can define the gap allowed between colinear boundary objects. This would be useful for example if you have created a plan of a building with lines, and represented doors and windows as gaps between the lines. You can set a gap tolerance for these gaps, and the software will calculate the missing geometry from the existing colinear line segments. (AEC windows, doors, and openings in walls are not considered as gaps.)
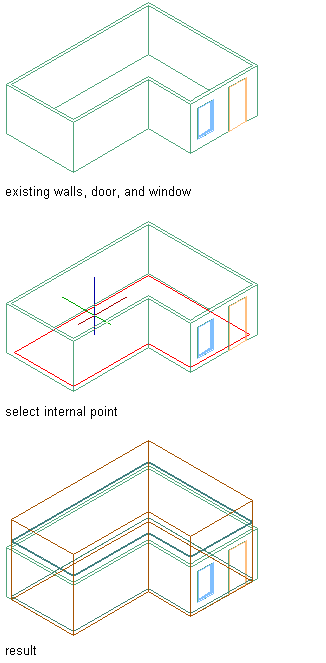
Generating an extruded 3D space from walls
As a special case, you can generate an associative 2D or extruded 3D space from the outline of an object in a drawing. In this case, the object outline will be used as the boundary of the new space. For example, if you generate spaces from wall outlines, spaces will be generated from the wall outline.
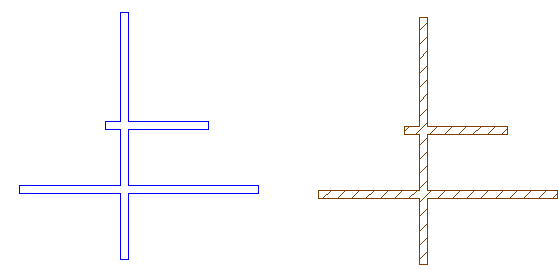
Walls (left) and space generated from wall outlines (right)
Generating an associative space
- Verify that all necessary boundary objects have their Bound Spaces property set to Yes. Tip: Click




 to display all objects that currently have their Bound Spaces property set to Yes (including objects on frozen, hidden, and locked layers.) If the selection does not meet your needs, cancel the space generation, and first change the Bound Spaces property on all necessary objects.
to display all objects that currently have their Bound Spaces property set to Yes (including objects on frozen, hidden, and locked layers.) If the selection does not meet your needs, cancel the space generation, and first change the Bound Spaces property on all necessary objects. - Open the tool palette that contains the Space tool you want to use, and select it. Note: Alternatively, you can click


 .
. 
- For Offset boundaries, select how the 4 space boundaries (base, net, usable, and gross boundary) are calculated.
- Manual: The net, usable, and gross boundaries can be manually edited with grips.
- By style: The net, usable, and gross boundaries are offset from the base boundary by a value defined in the space style.
- By standard <Standard Name>: The net, usable, and gross boundaries are defined by the area calculation standard listed.
- On the Properties palette, for Create type, select Generate. Note: The Associative property is interlinked with the Create type. If the Create type is Generate, the Associative setting defaults to Yes. If the Create type is Insert, Rectangle, or Polygon, the Associative setting defaults to No and becomes read-only.
- Select Yes for Allow Overlapping Spaces if you want to be able to generate spaces from boundaries that already contain a space.
This could be useful if you want to generate spaces from an xref drawing that already contains spaces, but you need to generate spaces with different settings (for example, with a different area calculation standard).
- For Geometry type, select one of the following:
- 2D: generates an associative 2D space.
- Extrusion: generates an associative extruded 3D space. For an extruded 3D space, the height (Z) is defined by the user and is applied uniformly to the space.
- Freeform: generates an associative 3D freeform space.
- Before creating the spaces, you can perform these two optional steps to help with successfully creating spaces:
- Verify that all necessary boundary objects have their Bound Spaces property set to Yes. In order to do this, enter sh (SHow Bounding Objects). This option displays all objects that have their Bound Spaces property set to Yes. If an object you need for your space is not displayed, you can cancel the space generation and first change the Bound Spaces property on the object to Yes.
- Verify that all boundary objects are visible in the drawing area. If necessary, zoom in or out to display the desired objects, and then enter v (reset Visible boundaries) to update the drawing area.
- In the drawing, generate the spaces:
If you want to… Then… generate a 3D freeform space Enter G (Generate all). generate a 2D or extruded 3D space use one of the following options: - Enter G (Generate all) to generate spaces for all visible boundaries.
- Pick inside closed boundaries in order to generate spaces for them.