- Open the tool palette that you want to use, and select an AEC dimension tool. Note: Alternatively, you can click


 Find or
Find or  , and select one of the available dimension tools there.
, and select one of the available dimension tools there. - On the Properties palette, expand Basic
 General.
General. - Select a style.
- Specify which objects or points to dimension:
If you want to... Then... dimension objects specified in the AEC dimension style (creates an associative dimension) select objects. dimension the base point of objects that cannot be set in the AEC dimension style (creates an associative dimension) select multiple objects. dimension OSNAP points on objects (creates an associative dimension) verify that OSNAP is turned on. Enter p (Pick Points) on the command line, and select points on objects by snapping to them. dimension non-associative points in the drawing (creates a non-associative dimension) verify that OSNAP is turned off. Enter p (Pick Points) on the command line, and specify points in the drawing. Note: During adding an AEC dimension, you cannot select objects specified in the style and non-associative points in the same command. You can however, once a dimension is added to the drawing, attach objects and points as necessary.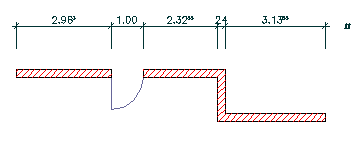
Associative wall dimensions
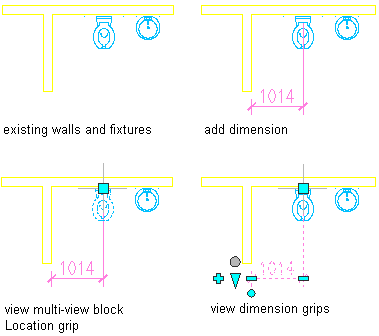
Associative dimension picked on multi-view block
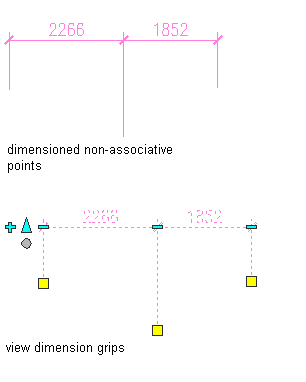
Non-associative dimension
- Press Enter.
- Specify the style, position, rotation, and direction of the new dimension.