Save time and control the drawing size by inserting references to a set of objects that have been combined to form a block.
Sources of Block Definitions
You can insert blocks from these sources:
- Blocks defined in the current drawing
- Other drawing files inserted as blocks into the current drawing
- Blocks defined in other drawing files, called block library drawings, which can be inserted into the current drawing
- Blocks created by online vendors and services; these blocks are often associated with specific parts or products
Insert Blocks
When you insert a block reference, you specify its location, scale, and rotation. Subsequent references to that block definition can be inserted at different locations, scales, and rotation angles.
Although a block reference is always inserted on the current layer, the block reference preserves the properties in the block definition. This means, for example, that blocks can have multiple colors even when they are inserted on a layer set to red or some other color.
Several tools are available for inserting blocks, and which tool you decide to use depends on factors such as how many blocks you typically need in a drawing and whether you use a large variety of source drawings.
| Ribbon Gallery - On the Home tab, Blocks panel, you can click Insert to display a gallery of block definitions in the current drawing. Use the gallery when you have a small number of blocks to insert quickly by clicking and placing them in your drawing.
Note: Blocks associated with dimension and multileader styles are included automatically when you create dimensions and multileaders, so they're not displayed in the ribbon gallery or the Blocks palette.
|
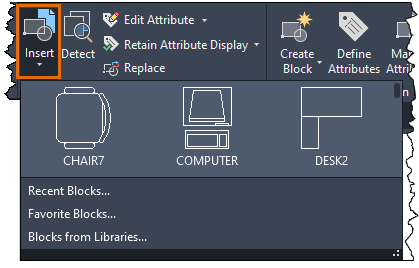
|
| Blocks Palette - The Blocks palette is designed for fast and anytime access when you use a moderate number of blocks in a drawing. In the Blocks palette, sign in to your Autodesk Account, and specify a cloud storage location to sync and access your blocks anytime, anywhere. This palette displays blocks organized into four tabs: Current Drawing, Recent, Favorites, and Libraries. You can access the Blocks palette with the BLOCKSPALETTE command. | 
|
| Tool Palettes - The Tool Palettes window is designed for when you use a large variety of blocks. Many tabs are available and you can create custom tabs for sets of related blocks and specialized tools. You can insert blocks from tool palettes by dragging the block tool into the drawing or by clicking the block tool and then specifying an insertion point. You can access the Tool Palettes window with the TOOLPALETTES command. | |
| DesignCenter - The DesignCenter window is designed for browsing and selecting a variety of definitions from existing drawings and drawing libraries. These definitions include blocks, layers, linetypes, and other content. DesignCenter offers a quick, visual way to drag and drop blocks within the current drawing or from another drawing. Double-click the block names to specify the precise location, rotation, and scale of the blocks. You can access the DesignCenter window with the ADCENTER command. | |
| Drawings in Folders - Drawing files can be dragged and dropped into the current drawing from a file folder as blocks. |
Try each of these tools to determine which of them is more appropriate to your environment.