Macro insights can help you reduce repetitive tasks, enforce CAD standards, and simplify workflows by providing you with command macro recommendations.
These insights are created and delivered to you in product based on the frequency in which you use specific sequences of commands. For example, if you were to copy objects with the COPY command then use the ROTATE command to rotate objects, you would have used a command sequence of COPY,ROTATE. As you use commands in the product, your command sequences are evaluated for a potential matching command macro recommendation.
When a matching command macro recommendation is found, the Macro Advisor icon ( ) appears along with a balloon notification in the status bar. From the balloon notification, you can display the Command Macros palette and view the new and all available macro insights on the Insights tab.
) appears along with a balloon notification in the status bar. From the balloon notification, you can display the Command Macros palette and view the new and all available macro insights on the Insights tab.
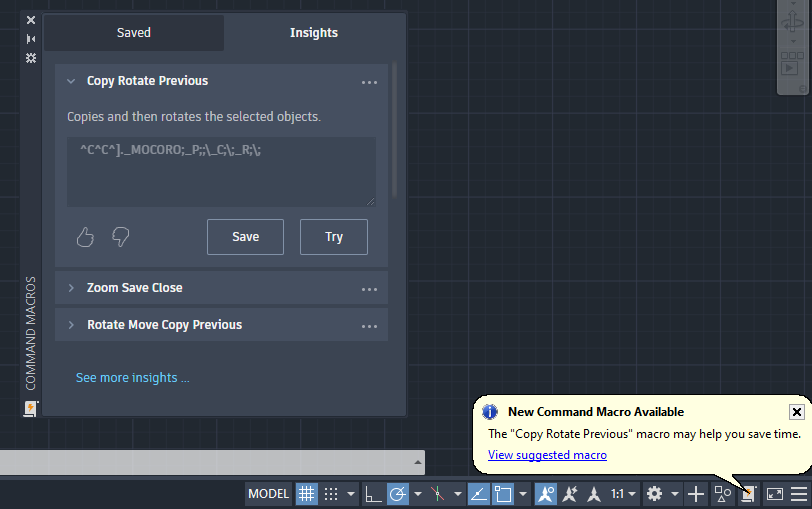
Each new macro insight contains a name and description that explains the actions that will be performed by the command macro. The actions performed by a command macro is defined in its macro string. A macro string defines which commands are to be executed along with the options and values for those commands.
You can try a recommended command macro to see how it works and then save it for use later. When a command macro recommendation is saved, it is made available for use from the Saved tab of the Command Macros palette.
Try and Use a Command Macro
Initially, from the Insights tab, you can try and evaluate a new command macro. Clicking Try starts the command macro, based on the command macro, you might be prompted to provide input, such as specifying a point or selecting objects. If you find the command macro beneficial, you will want to save it so it can be ran or edited later from the Saved tab. Once saved, you can run a command macro by clicking its associated button associated.
Edit a Command Macro
A saved command macro from the Insights tab can be edited to change its properties along with the commands, options, and values that are executed from its assigned macro string. You can edit the command macro by right-clicking over its associated button on the Saved tab and then choosing one of the available options.
The properties of a command macro can be edited using the Command Macros Editor or the Customize User Interface (CUI) Editor. If you want to edit the macro string assigned to a command macro, you must use the Customize User Interface (CUI) Editor. For information on understanding the syntax of a macro string, see About Command Macro Strings.