Use this dialog box to add a welding symbol that conforms to the GOST standard.
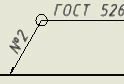
|
Symbol Tab |
|||
|
Options Changes the orientation of welding symbol elements. |
|||
|
Flip sides Swaps symbols on the arrow side with the symbols on the other side. The icon to the left of the check box shows the result of your selection. |
|||
|
Flip symbol Flips the symbol so that the weld tail is placed to the left of the arrow. The icon to the left of the check box shows the result of your selection. |
|||
|
Library Lists all the welding symbols for the active drafting standard/revision in the symbol library. When you move the pointer over an item, all settings for that item appear in a tooltip. Each item in the library is associated with a context-sensitive menu. |
|||
|
Menu options |
|||
|
Load Loads the selected symbol from the library. The current settings in the Welding Symbol dialog box are overwritten. Load operations ignore the Flip symbol setting. |
|||
|
Update Overwrites the selected symbol in the library with the current settings of the Welding Symbol dialog box. The preview updates to reflect the new settings. This operation does not affect the name of the symbol or default status. |
|||
|
Delete Removes the selected symbol from the library. |
|||
|
Rename Makes the symbol name editable. AutoCAD Mechanical toolset validates the name you provide to ensure that the names of the symbols in the library are unique. |
|||
|
Set default Makes the selected symbol the default symbol of the library. A blue check mark appears next to the symbol to indicate that it is the default symbol. The next time you create a welding symbol, the default symbol loads automatically. |
|||
|
Remove default Removes the default status of the selected symbol. This menu option is available only on the default symbol. When there is no default symbol selected, the welding symbol dialog box defaults to the settings of the welding symbol you created or edited most recently. |
|||
|
Add Saves current settings to the symbol library as a new item in the library. A prompt enables you to name the new item. |
|||
|
Import Imports the welding symbols from the symbol library of another drawing. You can only import symbols of the same standard and revision as the welding symbol you are editing. |
|||
|
Requirements Provides a field for you to specify the welding requirements. The content defines the welding symbol. When you move the pointer over a box, the tooltip describes the information you can add. |
|||
|
Total Count The total number of instances of the current weld definition. |
|||
|
Weld Index The weld index number. |
|||
|
Weld contour symbol Click the button to toggle between the Field Weld symbol and the All-around weld symbol. Displays a palette of supplementary weld symbols enabling you to choose a weld symbol to describe the joint.
|
|||
|
Weld definition standard Specifies the standard that governs the weld process. |
|||
|
Weld designation Specifies the alphanumeric designation of the weld. |
|||
|
Welding type Specifies the conventional annotation of the welding method. |
|||
|
Weld leg Specifies the weld leg length. You can use ratios as necessary. |
|||
| Weld size 1 Specifies the first weld size. |
|||
|
Weld size type Displays the weld palette. Select the weld type from the palette. Options include the following
|
|||
| Weld Size 2 Specifies the second weld size. |
|||
|
Technical Reference References a specific technical requirement. The reference appears as a superscript at the end of the reference. |
|||
|
Secondary Symbol Displays the Secondary Weld palette. Specifies the secondary weld symbol on the side of the weld face. Options include the following:
|
|||
|
Back side secondary symbol Displays the Backside Weld palette. Specifies the secondary weld symbol on the side opposite to the weld face. Options include the following:
|
|||
| Weld Annotation Use to add additional weld information. |
|||
|
Clear Clears all the data and returns the dialog box options to the default settings. |
|||
|
Leader and Text tab |
|||
|
Arrowhead Specifies the type of the leader arrowhead. When the arrowhead is set to By Standard, it acquires the arrowhead from the current drafting standard. Thereafter, if you change the arrowhead selected for the current drafting standard (in the Standard Settings dialog box or Welding Settings dialog box) the arrowhead for this symbol updates automatically. |
|||
|
Edit leader segments |
|||
|
Add Adds a leader, leader segment, or leader node. |
|||
|
Remove Deletes a leader, or leader segment. |
|||
|
Edit object attachment |
|||
|
Attach Attaches the symbol to an object in the drawing. When attached, if you move the object the symbol moves with it. |
|||
|
Detach Detaches the symbol. The symbol becomes a free-standing object. |
|||
|
Text Justification Sets justification of text. Changing the symbol alignment from the general tab overrides the text justification setting. Selecting center alignment does not override the setting. |
|||
|
Settings Opens the Welding Settings dialog box and enables you to edit the default settings for welding symbols for the current drafting standard. |
|||