About all the settings and options
Simulation Utility cannot create new PRM files, but users with a license of Local Simulation can create PRM files for custom processing conditions and for new materials. Once created, a PRM file can be used for any future simulations that involve the same combination of material properties and processing parameters.
In the New Process Parameters dialog, on the Physical tab, enter the processing conditions used to build the components of interest.
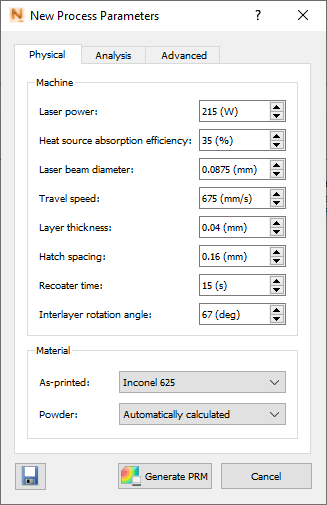
The physical process parameters used by the Local Simulation to create a new PRM file are as follows:
- Laser power [W]: The nominal laser heat input of the powder bed system for the simulated build.
- Heat source absorption efficiency [%]: The percentage of energy absorbed by the part during processing.
- Laser beam diameter [mm]: The size of the laser spot size as it impinges upon the powder surface, and is roughly equivalent to half of the melt pool diameter.
- Travel speed [mm/s]: The speed of the laser passes.
- Layer thickness [mm]: The nominal thickness of the powder bed layers.
- Hatch spacing [mm]: Also known as Gap Width, this is the distance between the centers of two parallel laser passes.
- Recoater time [s]: The time it takes the recoater blade to spread a new layer of powder and return to its resting position.
- Interlayer rotation angle [degrees]: The angle the laser passes are rotated each layer.
Also on the Physical tab of the New Process Parameters dialog, the Material drop-down menu lists the materials that are included with Local Simulation. Any additional materials required must be added to the material library before using them in a PRM file. For more information, see the Materials topic.
The minimum requirements for material properties such as thermal conductivity and density vary for PRM files used in thermal and mechanical analyses. Local Simulation checks that the properties are completely defined for the PRM file before starting to generate the file. If any properties are not defined, the user will see an error message that lists the required properties.
Custom scaling factors
By default, Powder properties, shown at the bottom of the New Process Parameters dialog, are approximated in PRM generation simulations using scaling factors. The powder property scaling factors are as follows:
- Powder Thermal Conductivity = Solid Thermal Conductivity × 1E-2
- Powder Specific Heat Capacity = Solid Specific Heat Capacity × 1
- Powder Elastic Modulus = Solid Elastic Modulus × 1E-4
- Powder Thermal Emissivity = Solid Thermal Emissivity × 1.8
To directly specify the powder properties, select Custom scaling factors in the Powder field, and adjust the values shown below.

Analysis tab
On this tab, you can specify the type of analysis covered by the PRM file. Three possible types of PRM file can be created:
- Stress and distortion
- Hot spots and lack of fusion
- Both Stress and distortion and Hot spots and lack of fusion
Stress and distortion is the default setting. If you select Hot spots and lack of fusion analysis, then the three temperature fields are activated for use.

For each of the following three temperature settings, you can enter multiple temperatures, separated by semi-colons, as shown above. You must provide at least one Lack of fusion temperature, or one Hot spot temperature, and one Interlayer temperature.
Lack of fusion temperature: Specify one or more temperatures below which the powder material will not fuse.
Hot spot temperatures: Specify one or more temperatures above which the powder is considered overheated. Different temperatures can represent the points at which particular undesirable phenomena occur.
Interlayer temperatures: Specify one or more temperatures that represent the material temperature at the start of laying down a new layer. Providing more values creates a PRM with higher resolution, but increased run time.
Best practices
To determine what interlayer temperatures are necessary, it is suggested that the part level geometry or geometries of interest for that combination of processing conditions are simulated using a standard stress and distortion PRM, and choosing the Thermal Only Analysis type in the Solver Settings menu. Determine from the simulation(s) the peak temperatures that can be experienced. This should be used for the upper interlayer temperatures, rounded up to the next 100° C. The lowest temperature should be set to the ambient temperature, typically 25º C. To determine what other temperatures should be used, plot the thermal properties of the material in question with respect to temperature. Add additional interlayer temperatures where observable non-linearities occur.
Advanced tab
This tab provides options to protect the intellectual property in your PRM, or to adjust the numeric relaxation used by the solver during PRM generation.
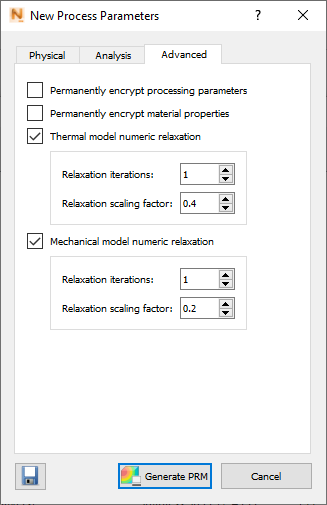
Permanently encrypt processing parameters
By default, when a part-level simulation is run, the processing conditions used to generate the PRM file used are written to the log files. If the processing conditions are proprietary, users may want to encrypt them. Checking this box will encrypt the processing parameters in the PRM file and they will not be written to the log files. This choice is persistent, so once selected, all PRM files created will have encrypted processing parameters until this option is deselected.
Permanently encrypt material properties
By default, when a part-level simulation is run, the material properties used to generate the PRM file used are written to the log files. If the material properties are proprietary, users may want to encrypt them. Checking this box will encrypt the material properties in the PRM file and they will not be written to the log files. This choice is persistent, so once selected, all PRM files created will have encrypted material properties until this option is deselected.
Thermal model numeric relaxation and Mechanical model numeric relaxation
These options are used to control the under-relaxation of the Newton-Raphson solver during PRM generation.
Relaxation best practices
- Generally, the default values above should lead to a converged solution.
- Before attempting to improve convergence using the relaxation controls, it is suggested the user increase Laser Beam Diameter input. This value has minimal impact upon the part-level stress and distortion predictions. Use a value up to twice as large as what is given by the machine.
- If the thermal or mechanical PRM generation analysis fails, it is recommended that the Relaxation iterations for that analysis type be increased to 2.
- Reducing the Relaxation scaling factor will also aid convergence, but not as effectively as increasing the iterations.
- Increasing relaxation may slow the simulation speed.
- Scaling factors below 0.1 or above 0.5 are not recommended.
- Relaxation iterations above 3 are not recommended.
- If the PRM generation does not converge using the maximum recommended relaxation, of 3 iterations and a 0.1 scaling factor, there may be problems with custom processing conditions or custom material properties.
Export PRM input files
If you want to save the new PRM thermal and mechanical input file settings for later generation, such as in batch mode from the command line, you can do so by clicking
Export Files
 in the lower left of the
New Process Parameters dialog.
in the lower left of the
New Process Parameters dialog.
The Export Files dialog opens, where you specify where to save the input files, and the proposed PRM file name.
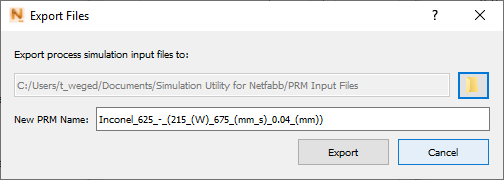
PRM execution
After entering all required options and selecting to generate the PRM file, you are prompted to save the file to a name of your choosing, and then the PRM generation starts. The
Job Manager opens when PRM generation starts, so you can check the progress of the operation and click
View Logs
 for more detail.
for more detail.