When placing an element or sketching a line, use object snaps to align with existing geometry. Enable or disable snaps, define snap increments, and use keyboard shortcuts and jump snaps to increase productivity.
When you place an element or sketch a line (straight, arc, or circle), Revit displays snap points and snap lines to assist in lining up elements or lines with existing geometry. Snap points are represented in the drawing area as shapes (triangles, squares, diamonds, and so on). Snap lines are represented as dashed lines in the drawing area.
The following illustration shows the dashed snap line and a midpoint snap point (triangle).
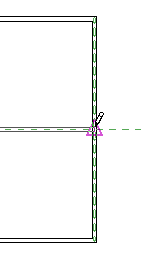
Use the Snaps dialog to enable or disable object snaps, and specify dimension snap increments. The settings are held for the duration of the software session. Snap settings apply to all files open in the session, but the settings are not saved with a project.
Snap increments
When you place an element in a project view, snaps change at defined increments.
For example, when you are sketching a wall and move the cursor from left to right in the drawing area, the dimensions for the wall increase according to the defined length dimension snap increments. Likewise, when you place an element by an angle, angle snap dimensions increase according to the defined angle dimension snap increments.
As you zoom into the view, the snap increments become smaller. As you zoom out, the snap increments become larger. You can define these snap increments in the Snaps dialog.
Keyboard shortcuts for snaps
When working in a project, you can use keyboard shortcuts or the right-click context menu to temporarily override snap settings. Temporary overrides affect a single pick only.
For example, if you need a one-time snap to the center of an arc, you type SC or select Snap Overrides Centers from the context menu, so that only arc centers are recognized as a snap option.
Centers from the context menu, so that only arc centers are recognized as a snap option.
After you make a pick, snapping returns to the settings specified in the Snaps dialog.
Jump snaps
Jump snaps are any snap points that are away from the current position of the cursor. For example, if you are resting the cursor on the midpoint of a wall, a jump snap might display at the endpoint of the wall.
Jump snaps occur when you turn off the Nearest object snap using a keyboard shortcut or the Snaps dialog.